How to Convert Values to Percentage in Excel
This article will teach you how to represent values as percentages in Excel.
Why represent values as percentages in Excel?
Percentages are an incredibly useful tool in data analysis, offering a simple, standardized way to compare different numbers. Whether you're comparing sales growth across different time periods, examining the proportion of respondents in a survey who answered a certain way, or analyzing countless other datasets, percentages can bring clarity and insight into Excel worksheets.
Converting numbers or fractions to percentage in Excel
Excel makes it easy to convert numbers to percentages. Here's a step-by-step guide:
Step 1: Select the Cell
Click on the cell with the number or fraction that you wish to convert to a percentage. You can also select multiple cells at once.
Learn How to Select Multiple Cells in Excel (Beginner's Guide)
Step 2: Apply the Percentage Format
On the ‘Home’ tab, in the ‘Number’ group, click the percentage symbol “(%)”. This applies the percentage format to the cells selected in step 1 and automatically multiplies the cell's number by 100. For example, 0.8 will become 80%.
Step 3: Adjust the Decimal Places
If you want to display more (or fewer) decimal places, use the ‘Increase Decimal’ or ‘Decrease Decimal’ command on the ‘Number’ group in the ‘Home’ tab.
Example: In the below images, the margins calculated need to be shown as a percentage. Follow the steps in the images to quickly learn how to represent the margins as percentages in an Excel spreadsheet.
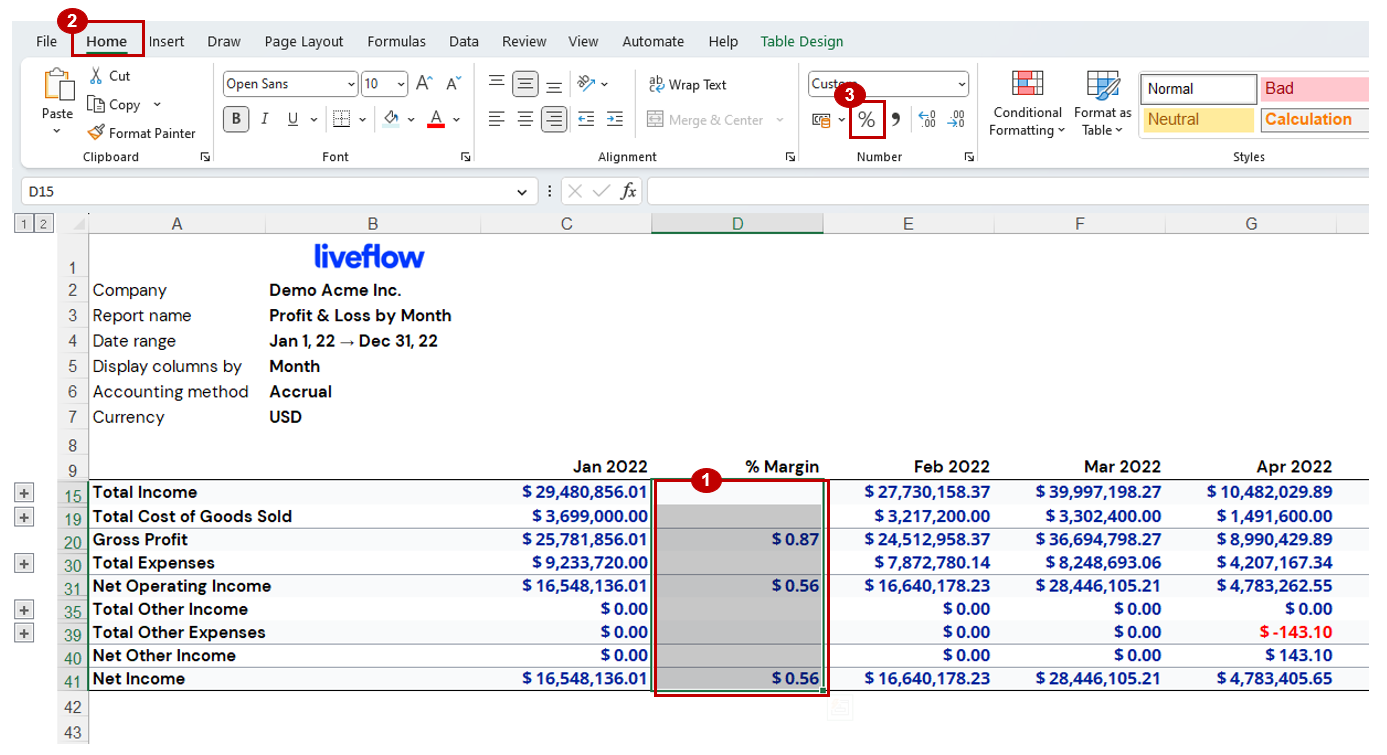

Using keyboard shortcuts to show percentages in Excel
You can use keyboard shortcuts to convert values into percentages in Excel by simply pressing on the “ALT” + “H” + “P” keys.
The ability to convert numbers to percentages is a fundamental skill that enhances your data analysis and interpretation capabilities in Excel. Stay tuned for more Excel tips and tricks!



