Understanding Absolute and Relative Cell References in Excel: Simple Guide with Examples
In this article, you will learn about absolute and relative cell references in Excel and how to use them. Both of these references play a significant role in data manipulation.
What is a cell reference?
Before diving into absolute and relative cell references, it's important to understand what a cell reference is. A cell reference is a way to point to a cell in an Excel worksheet. This could be to refer to the value of the cell, to change its value, or to use its value in a calculation or formula. When you create a formula in Excel, you can directly use the values (like "=2+2"), or you can use cell references (like "=A1+B1").
What are absolute and relative cell references in Excel?
In Excel, cell references are used to point to cells in the worksheet. There are two types of cell references: relative and absolute.
- Relative Cell References: Relative cell references are the default type of references in Excel. When a formula with a relative cell reference is copied to another cell, the reference adjusts to its new location. For instance, if you have a formula in cell B1 that says =A1*2 and you copy it to cell B2, it will automatically adjust to =A2*2.
- Absolute Cell References: An absolute cell reference in Excel always refers to a specific cell, regardless of where it is used in the spreadsheet. This is specified with a dollar sign ($) that is used before the column letter, row number, or both and establishes the elements(s) that will remain constant. For instance, $A$1 is an absolute reference, where neither the column nor the row will change if you copy/paste this to other cells.
When should you use an absolute cell reference vs. a relative cell reference?
Deciding when to use absolute or relative cell references depends on the specific needs of your data and calculations and is key to getting the right results from your formulas in Excel. Here are some general guidelines:
- Use Relative Cell References when: You need to apply the same calculation across a range of cells. You would use relative cell references here because it allows for the formula to change when copied to another cell. For instance, if you want to add the value of the cell to its left with the one to its right for an entire column, you can write the formula in the first cell and then drag it down the column. The cell references in the formula will change relatively.
- Use Absolute Cell References when: You want the cell reference to stay constant and not change, no matter where you copy your formula. Here you would want to use absolute cell references because it maintains the original cell reference.
- Remember that Excel also allows mixed references, where either the column (e.g., $A1) or row (e.g., A$1) is fixed. These can be useful when you want only part of the reference to change. For example, $A1 is a mixed reference where column A is absolute (it will not change when copied across columns), but row 1 is relative (it will change when copied down rows).
Note: If your data changes or is moved and your formulas include absolute references, the formulas will still point to the original cell, which might now contain different data or no data at all. This can result in errors or unexpected results.
Example of using absolute and relative cell references in Excel
Let’s consider a simple example involving a small business that sells products, where we need to calculate sales tax and total sales. Below is the setup and calculation of this example using both absolute and relative cell references.
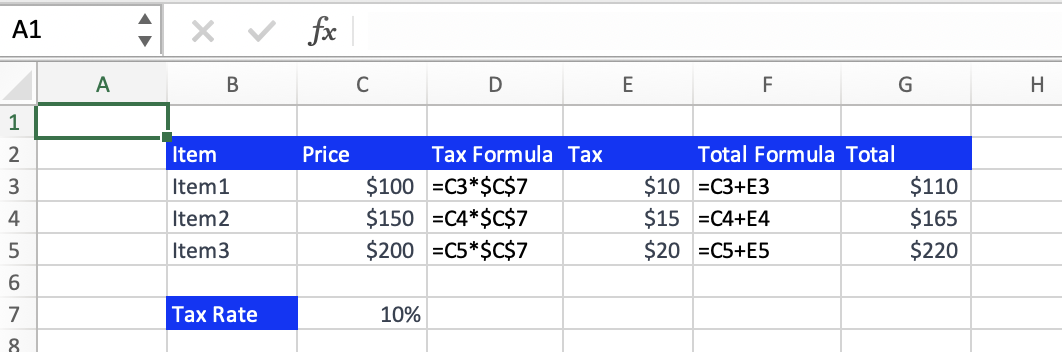
To calculate the tax for each item, we should use an absolute reference to the cell with the tax rate and a relative reference to the cell with the item price. In cell C2, we would input the formula =C3*$C$7. Then we can copy and paste the formula or select and drag the cell down the rest of the cells. Excel will use the relative reference to calculate the tax for each item based on its price as we move down column C, while still using the absolute reference to apply the tax rate in C7. To calculate the total price including tax for each item, we would sum the item's price and the tax using relative cell references. In cell G3, we would input the formula =C3+E3. Then, copy this formula down to D3 and D4. The relative references in this formula allow us to calculate the total for each item by adjusting to the new location of cells. As you can see, by using a mix of absolute and relative references, we're able to easily perform calculations across our dataset.
Understanding and effectively using absolute and relative cell references can enhance your efficiency and accuracy while working with Excel. These are fundamental concepts in Excel that can help you manage and analyze data more effectively. By mastering them, you will be able to create more complex and dynamic formulas, making your data analysis tasks simpler and more robust.
Go to the page LiveFlow‘s How to Guides to find more information about Excel and Google Sheets formulas and tips that were not covered here.



