How to Select Multiple Cells in Excel (Beginner's Guide)
In this article, you will learn how to select more than one adjacent and non-adjacent cells in Excel.
Why do many cells need to be selected in Excel?
Selecting more than one cell in Excel allows you to perform certain actions on all the selected cells simultaneously, making it faster and more efficient to work with large sets of data. Here are some specific reasons why many cells may need to be selected in Excel:
Formatting: Selecting multiple cells in Excel allows you to format them all at once. For example, you can change the font, font size, or cell background color for all the selected cells simultaneously in Excel.
Sorting and filtering: Selecting multiple cells allows you to sort or filter the data in the selected cells, making it easier to analyze and understand data in Excel.
Performing calculations: You can select multiple cells to perform calculations on many cells simultaneously, such as finding the sum or average of a group of numbers in Excel.
Copying and pasting: Selecting multiple cells allows you to copy and paste data into multiple cells at once, saving you time and effort.
In summary, selecting more than one cell in Excel is essential for efficiently working with large sets of data, performing calculations, formatting, sorting, filtering, and many other tasks.
How to select multiple cells in Excel?
Case 1: Selecting multiple adjacent cells in Excel
To select consecutive cells in a spreadsheet, follow either of the two simple methods described below:
Method 1:
Step 1: Select a cell by left-clicking on the relevant cell
Step 2: Keeping the left button on the mouse pressed down, drag the mouse cursor up, down, left or right depending on which cells you wish to select
For example: To select all the cells in between cell C5 and cell D8, select cell C5 by left-clicking on the cell -> keeping the left button on the mouse pressed, drag the cursor towards the right and then downwards until all cells till D8 are selected as shown in the image below.

Method 2: Alternatively, you can also use the “SHIFT” key to select more than one adjacent cell in Excel.
Step 1: Select the first cell in the sequence by left-clicking on the cell
Step 2: Press and hold down the “SHIFT” key and select the last cell in the sequence. All cells in between the first and last cells will be selected.
Instead, you can also press and hold the “SHIFT” key along with the “Up Arrow”, “Down Arrow”, “Left Arrow” or “Right Arrow” keys depending on the range of cells you wish to select in Excel.
Case 2: Selecting non-adjacent cells in Excel
To select more than one cell that are non-adjacent (meaning not placed in sequence next to each other) in Excel, follow the below steps:
Step 1: Click on the first cell you want to select by left-clicking on the cell
Step 2: Press and hold down the “CTRL” (“Command” in case of Mac) key on your keyboard and then left-click on each additional cell you want to select
For example: To select cells C3, C5 and C8 -> select cell C3 by left-clicking on the cell -> then press and hold down the “CTRL” (“Command” in case of Mac) key -> select cell C5 and C8 by left-clicking on them -> cells C3, C5 and C8 will be selected as shown in the image below.
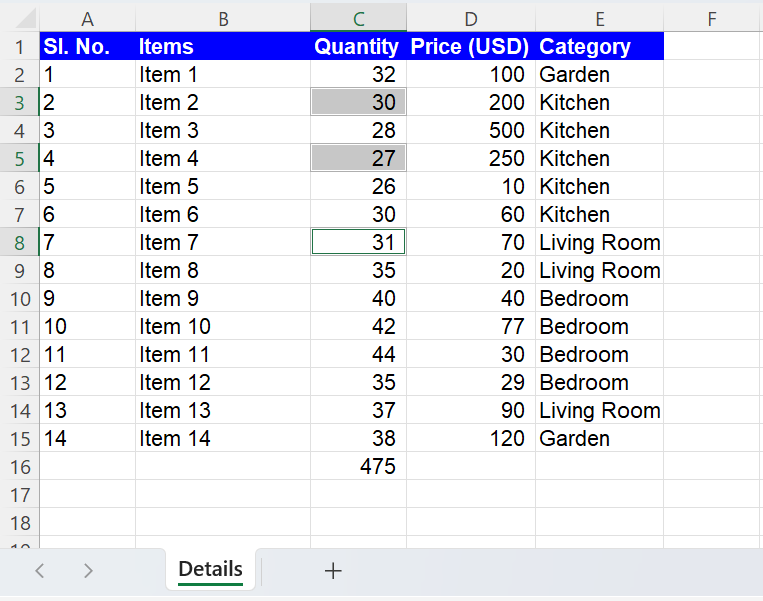
Analyze your live financial data in a snap in Google Sheets
Are you learning this formula to visualize financial data, build a financial model, or conduct financial analysis? In that case, LiveFlow may help you automate manual workflows, update numbers in real-time, and save time. You can access various financial templates on our website, from the simple Income Statement to Multi-Currency Consolidated Financial Statement. Are you interested in this product but are an Excel user? That’s not a problem at all. You can connect Google Sheets to Excel quickly.
To learn more about LiveFlow, book a demo.

You can learn about other Excel and Google Sheets formulas and tips that are not mentioned here on this page: LiveFlow‘s How to Guides



