Understanding the Quick Access Toolbar in Excel
In this article, you will learn what the quick access toolbar (QAT) is and how to use it.
What is the Quick Access Toolbar in Excel?
The Quick Access Toolbar in Excel is a customizable tool that resides above or below the Excel ribbon, housing icons for common commands and actions. It provides a range of command icons like Save and Undo by default, however, the user can easily customize it to include commands that they use most frequently.
Benefits of the Quick Access Toolbar in Excel
The power of the QAT lies in its accessibility and customization. Having your frequently used commands available at a click, irrespective of the Ribbon tab you’re working in, saves valuable time. This means less time spent navigating tabs and more time focusing on your work. For instance, suppose you frequently use the Formulas tab but also need the Paste Special often, you can add it to the QAT for immediate availability.
Adding commands to the Quick Access Toolbar in Excel
Adding commands to the QAT in Excel is straightforward. Here is how you can do it:
- Click on the small down arrow or ellipses at the right end of the Quick Access Toolbar. This will open a drop-down menu.
- From this menu, you can quickly add popular commands like “New”, “Open”, “Save”, etc. Just click on them to add them.
- If the command you want isn't listed in this menu, click on More Commands… (If this is applies to you follow steps 4-8)
- In the Excel Options dialog box that appears, choose Quick Access Toolbar from the left pane if it isn't already selected.
- Under the Choose commands from drop-down box, select the category of the command you want to add. You can select All Commands to see every command Excel has available.
- Scroll through the list until you find the command you want to add. Click it to highlight it.
- Click the > button in the middle of the dialog box or the + at the bottom of the right pane. This will move the command to the list on the right, which represents the commands currently on your QAT.
- If you want to add more commands, repeat the process. You can also drag the commands to the order you want. When you're done, click OK or Save to close the dialog box. The commands you added will now appear on your QAT.
Remember, the QAT is customizable to your needs, so feel free to add the commands that you find most useful in your Excel tasks.
Removing commands to the Quick Access Toolbar in Excel
If you want to remove some commands from your QAT follow these simple steps:
From the QAT Menu
- Click on the small down arrow or ellipses at the right end of the Quick Access Toolbar. This will open a drop-down menu.
- From this menu, you can quickly remove current commands (they will have checkmarks next to them). Just click on them to remove them.
- If the command you want isn't listed in this menu, click on More Commands… (If this is applies to you follow steps 4-7)
- In the Excel Options dialog box that appears, choose Quick Access Toolbar from the left pane if it isn't already selected.
- In the right pane labeled Customize quick Access Toolbar, your current commands will be listed. Click on the command you want to remove, this will highlight it.
- Click the < button in the middle of the dialog box or the – at the bottom of the right pane. This will move the command to the list on the right, which represents the list of commands you can add to your QAT.
- If you want to remove more commands, repeat the process. When you're done, click OK or Save to close the dialog box. Your updated list of commands will now appear on your QAT.
Below is an image of the dialog box used to customize the Quick Access Toolbar in Excel.
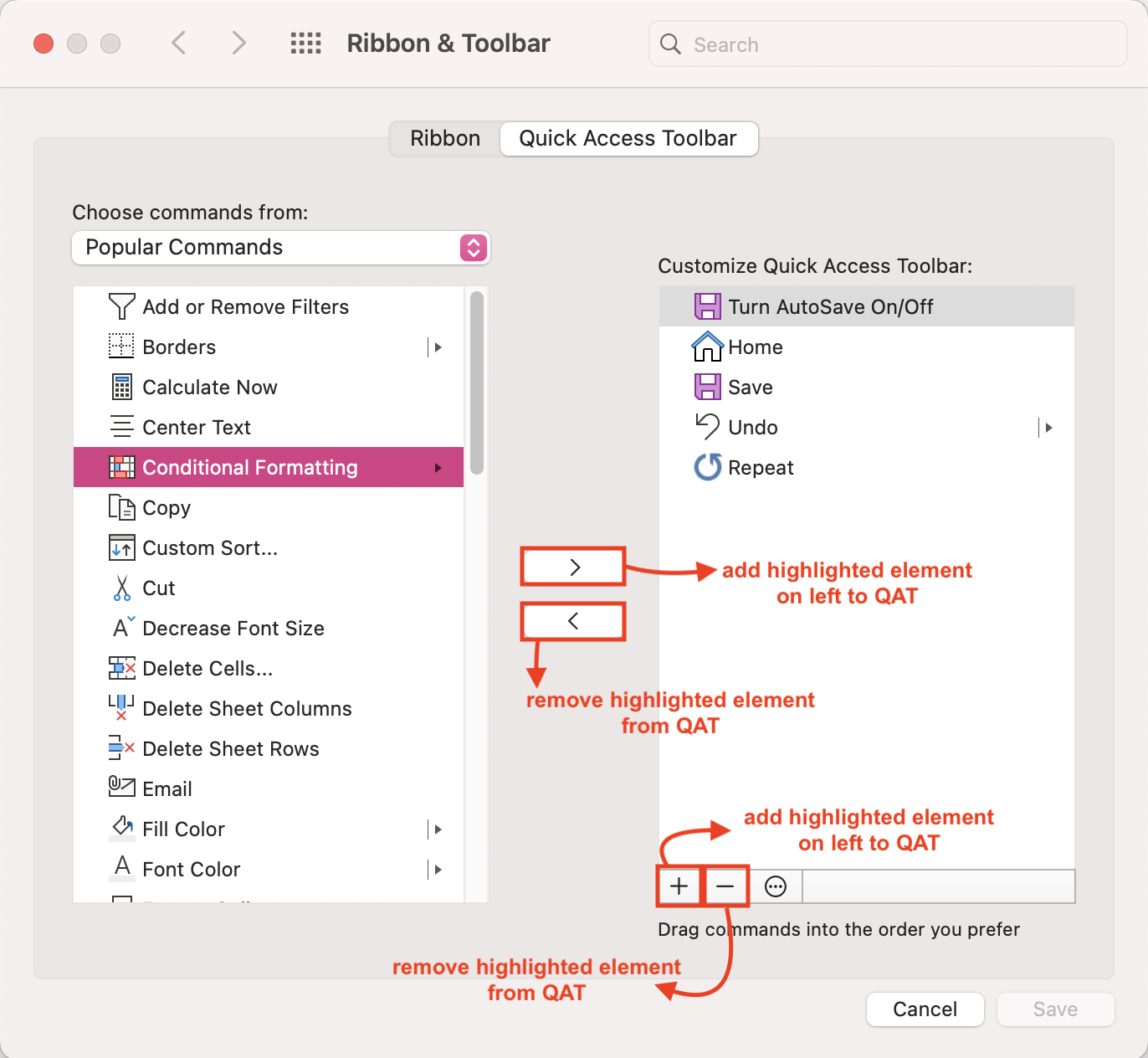
Go to the page LiveFlow‘s How to Guides to find more information about Excel and Google Sheets formulas and tips that were not covered here.



