New webinar! Tech & Automation to Scale Your Practice - Register now
RSVPThe QuickBooks Online check register is an essential tool for businesses to keep track of their financial transactions. Whether you're a seasoned QuickBooks user or just getting started, understanding the check register can help streamline your accounting processes and ensure accuracy in your financial records.

The QuickBooks Online check register is a digital ledger that records all transactions related to checks. It functions similarly to a traditional paper check register but offers the convenience and efficiency of a digital platform.
If you're navigating QuickBooks Online (QBO) and need to find the Bank Register, there's an alternative method you might find helpful. Here's a concise guide to lead you directly to the Registers:
Following these steps will direct you to a comprehensive list of all transactions present in the Bank Register.
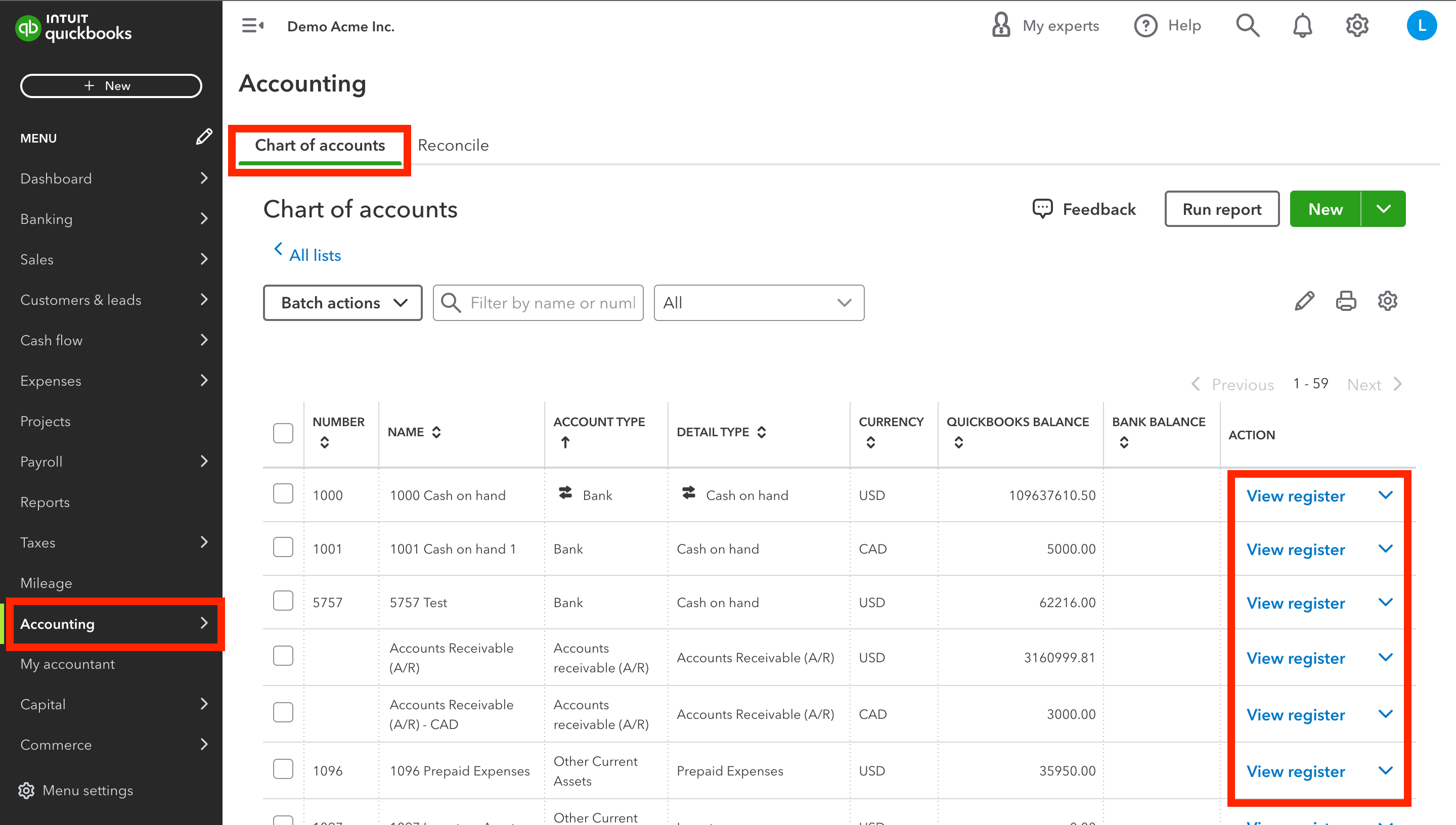
Discover the steps to directly input transactions into an account register in QuickBooks Online.
QuickBooks offers diverse methods to input and monitor transactions. While utilizing sales forms, such as invoices or sales receipts, is often recommended due to its comprehensive features and flexibility, there's also an option to manually input transactions. This is especially handy when you're perusing your chart of accounts and need to swiftly input data. Here's a simplified guide:
By following this guide, you can efficiently and manually manage your transactions within QuickBooks Online.
Using the check register in QuickBooks Online is straightforward. Navigate to the "Accounting" section, select "Chart of Accounts," and then choose the account you want to view. Click on "View Register" to access the check register. Here, you can add, edit, or view transactions.
To view bank registers, go to the "Banking" section and select "Go to Bank Register." This will display all transactions affecting your bank balance.
To enter a payment, click on the dropdown menu in the check register and select "Expense." Fill in the transaction details, such as date, payee, amount, and category. Once done, click "Save."
All checks and related transactions are automatically recorded in the check register. You can view, edit, or delete these transactions as needed. For a detailed view, simply click on a specific transaction.
In conclusion, the QuickBooks Online check register is a powerful tool that provides businesses with a comprehensive view of their check-related transactions. By understanding and utilizing this tool effectively, businesses can ensure accurate financial records and streamline their accounting processes.