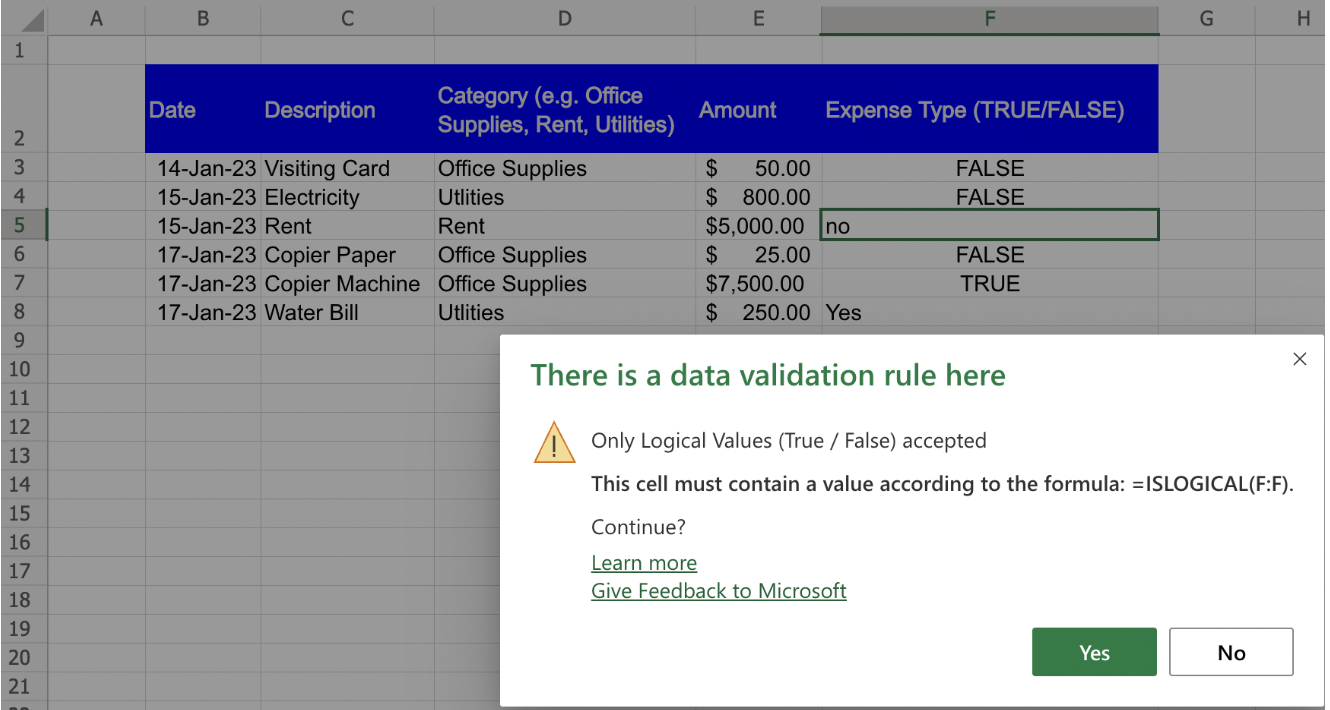ISLOGICAL function in Excel: Explained
In this article, you will learn how to use the ISLOGICAL formula in Excel.
What does the ISLOGICAL formula in Excel do?
The ISLOGICAL formula in Excel is a logical function that checks whether a given value is a logical value or not. Logical values in Excel are TRUE or FALSE and these are used in logical operations such as IF statements, AND/OR statements, and Boolean calculations. You can use the ISLOGICAL formula in conjunction with other logical functions to perform more complex calculations and logical tests in your Excel worksheets.
What are some uses of the ISLOGICAL function in Excel?
The ISLOGICAL function is a useful tool for ensuring data accuracy and consistency in your Excel spreadsheets.Here are some common uses of the ISLOGICAL function in Excel:
- Data Validation & Formatting: You can use ISLOGICAL in data validation rules to ensure that a user enters only logical values in a particular cell or range. You can use ISLOGICAL in conditional formatting rules to highlight cells that contain logical values, making it easier to spot errors or inconsistencies in your data.
- Error Checking: You can use ISLOGICAL in combination with other logical functions like IFERROR, IF, AND, OR, and NOT to check for errors in your formulas and ensure that they return valid logical values.
- Filter and Sort: You can use ISLOGICAL to filter or sort a dataset based on logical values. For example, you can filter a list of products to show only those that are "in stock" (TRUE) or "out of stock" (FALSE).
How to use the ISLOGICAL function in Excel
The syntax for the ISLOGICAL formula is:
where value is the value or reference to the cell that you want to check.
The formula returns TRUE if the value is a logical value (i.e., TRUE or FALSE), and FALSE if the value is not a logical value. For example, if you enter the formula =ISLOGICAL(TRUE) in a cell, it will return TRUE, because TRUE is a logical value. Similarly, if you enter the formula =ISLOGICAL("text") in a cell, it will return FALSE, because "text" is not a logical value.
Sample case study using the ISLOGICAL formula in Excel
Suppose you are an accountant for a small business and you are responsible for maintaining the company's financial records. You have created an Excel spreadsheet to track the company's expenses, which includes the following columns:
Date
Description
Category (e.g. Office Supplies, Rent)
Amount
Expense Type (TRUE/FALSE)
The "Expense Type" column tracks whether the expense is a capital expenditure (TRUE) or not (FALSE). Your team wants to ensure that only valid logical values (TRUE or FALSE) are entered in the "Expense Type" column as you use the field for creating reporting dashboards. To do this, you can use the ISLOGICAL formula as follows:
Step 1: Select the range of cells containing the "Expense Type" column (let's say it's column F).
Step 2: Click on the "Data Validation" button in the "Data" tab of the Excel ribbon.
In the "Data Validation" dialog box, select "Custom" as the validation criteria.
In the "Formula" box, enter the following formula: =ISLOGICAL(F:F)
Step 3: Click "OK" to apply the validation rule to the selected cells.
Now, when a user enters a value in the "Expense Type" column, Excel will automatically check whether the value is a logical value (TRUE or FALSE), and it will display an error message if the value is not valid. This helps ensure that your team maintains accurate and consistent data in the expense tracking spreadsheet, which is critical for financial reporting and analysis.