How to Round Numbers in Excel
In this article, you will learn what the ROUND, ROUNDUP, and ROUNDDOWN formulas are and how to use them in Excel.
What are the ROUND, ROUNDUP, and ROUNDDOWN functions in Excel?
The ROUND, ROUNDUP, and ROUNDDOWN functions are all mathematical formulas that allow you to round a number to a specified number of digits. However, each of them rounds a figure slightly differently: The ROUND function enables you to round a number; the ROUNDUP always rounds a number up; and the ROUNDDOWN enables you always to round a numeric value down. As they have the same arguments to input, you can use the others easily once you learn one of them.
When do you need to round numbers?
There are some cases where you should round numbers. These examples include:
- You don’t care about the details, such as decimal numbers: You can round numbers to integers using one of the ROUND, ROUNDUP, and ROUNDDOWN functions.
- You want to get integers as outcomes of some calculations for their nature, such as expected headcount in a group: You can use one of the round formulas depending on the nature of an item or your preference.
How to use the ROUND function in Excel
The syntax for the ROUND function is as follows:
"number" is the number you want to round.
"num_digits" is the number of digits to which you want to round the number.
Note: A number is rounded by following the rules below.
- The “num_digits” is larger than zero: The number is rounded to the specified number of decimal places to the right of the decimal point.
- The “num_digits” is zero: The number is rounded to the closest integer.
- The “num_digits” is smaller than zero: The number is rounded to the specified number of decimal places to the left of the decimal point.
For example, if you have the number 1.2345 and want to round it to two decimal places, you would use the formula =ROUND(1.2345, 2), which would return 1.23. You can see it in the first row of the list below. Other examples with cell references are shown in the screenshot below as well.
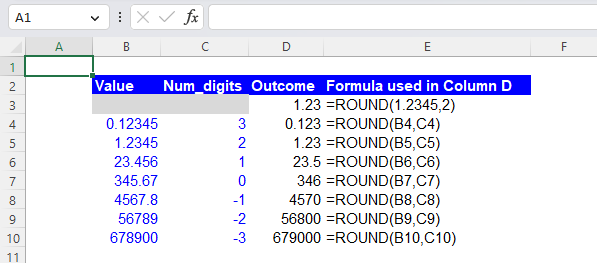
How to use the ROUNDUP formula in Excel
The syntax for the ROUNDUP function is as below:
"number" is the number you want to round up.
"num_digits" is the number of digits to which you want to round the number.
Note: The same rule applies to the “num_digits” argument as the ROUND function.
For example, if you have the number 1.2345 and want to round it up to two decimal places, you would use the formula =ROUNDUP(1.2345, 2), which would return 1.24. You can see it in the top row in the table below. Other examples with cell references are shown below as well.
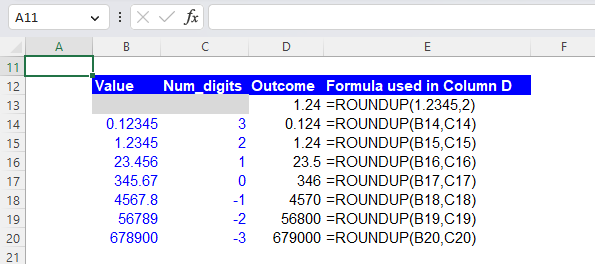
How to use the ROUNDDOWN function in Excel
The general syntax for the ROUNDDOWN function is as follows:
"number" is the number you want to round down.
"num_digits" is the number of digits to which you want to round the number.
Note: The same rule applies to the “num_digits” argument as the ROUND function.
For example, if you have the number 1.2345 and want to round it down to two decimal places, you would use the formula =ROUNDDOWN(1.2345, 2), which would return 1.23. This formula is included as the first item in the following table. You can also see other sample formulas containing cell references in the table.
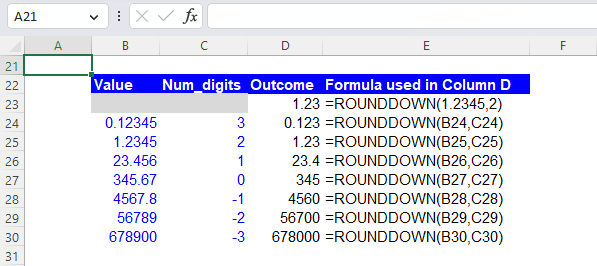
Master the ROUNDDOWN function and make your output clearer and more visible!
Analyze your live financial data in a snap in Google Sheets
Are you learning this formula to visualize financial data, build a financial model, or conduct financial analysis? In that case, LiveFlow may help you automate manual workflows, update numbers in real-time, and save time. You can access various financial templates on our website, from the simple Income Statement to Multi-Currency Consolidated Financial Statement. Are you interested in this product but are an Excel user? That’s not a problem at all. You can connect Google Sheets to Excel quickly.
To learn more about LiveFlow, book a demo.




