SEQUENCE function in Excel: Explained
In this article, you will learn about the SEQUENCE function in Excel.
What does the SEQUENCE function do?
In Excel, the SEQUENCE function is used to generate an array of sequential numbers or dates. It is a dynamic array function introduced in Excel 2021 and later versions. The SEQUENCE function can be helpful in creating sequences of numbers or dates that follow a specific pattern or increment.
What are some uses of the SEQUENCE function?
The SEQUENCE function in Excel has various uses in data analysis, modeling, and spreadsheet automation. Here are some common applications of the SEQUENCE function:
- Generating Number Sequences: The SEQUENCE function can be used to create sequences of numbers with specific patterns or increments. This is useful for generating unique identifiers, indexing data, or creating incremental values for calculations.
- Dynamic Range Creation: The SEQUENCE function is often used in conjunction with other functions like INDEX, OFFSET, or INDIRECT to create dynamic ranges. This enables you to automatically expand or contract the range as new data is added or removed.
- Charting and Visualization: The SEQUENCE function can be utilized to generate data series for charts and visualizations. By specifying the desired range and increments, you can create dynamic charts that automatically adjust as the underlying data changes.
- Testing and Validation: The SEQUENCE function is valuable for testing and validating formulas and functions. By generating specific sequences, you can check the behavior of your calculations under different scenarios and identify any errors or unexpected results.
- Spreadsheet Automation: With the SEQUENCE function, you can automate repetitive tasks and streamline spreadsheet workflows. By generating sequences of numbers or dates, you can eliminate the need for manual data entry and improve the efficiency of your Excel spreadsheets.
These are just a few examples of the uses of the SEQUENCE function. Its versatility and ability to generate dynamic arrays make it a powerful tool for various data manipulation, analysis, and automation tasks in Excel.
How to use the SEQUENCE function in Excel?
The syntax of the SEQUENCE function is as follows:
rows: This is a required argument that specifies the number of rows in the resulting sequence.
[columns]: This is an optional argument that specifies the number of columns in the resulting sequence. If not provided, it defaults to 1 (a single column).
[start]: This is an optional argument that specifies the starting value of the sequence. If not provided, it defaults to 1.
[step]: This is an optional argument that specifies the increment or step size between consecutive values in the sequence. If not provided, it defaults to 1.
Here are a few examples to illustrate the usage of the SEQUENCE function:
1. Creating a sequence of numbers from 1 to 10 in a single column:
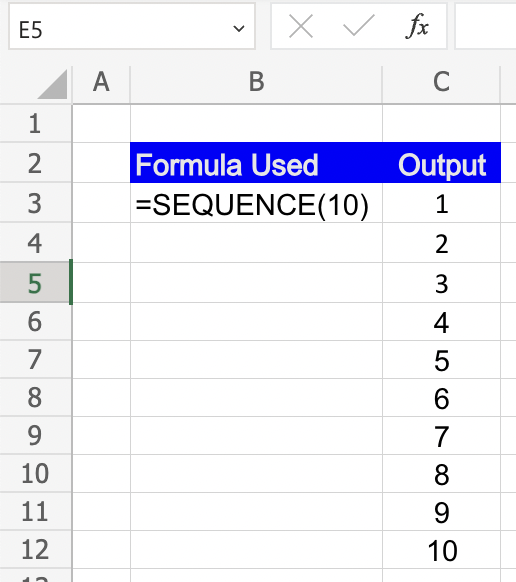
2. Creating a sequence of dates starting from January 1, 2022, for 7 days:
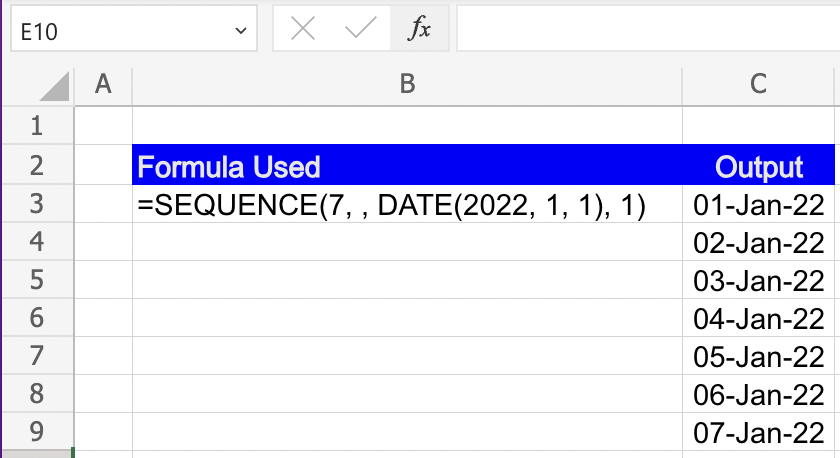
3. Generating a sequence of numbers from 5 to 50 with a step size of 5:

4. Generating a sequence of numbers from 100 to 1 in reverse order:

The SEQUENCE function is particularly useful in combination with other functions and formulas, such as INDEX, OFFSET, and SUM, to create dynamic ranges, perform calculations, or generate series of values. It provides a flexible and efficient way to generate sequences of numbers or dates based on specific requirements.



