How To Perform Spell Check In Excel?
In this article you will learn how to perform Spell Check in Excel.
Does Excel perform spell check automatically?
Excel has a built-in spell checker that can detect and highlight spelling errors in your worksheets. However, the spell check feature in Excel is not automatic, which means you have to initiate it manually. You can use the spell checker to check the spelling of your entire worksheet or a specific range of cells, and you can choose to ignore or correct the highlighted spelling errors as you go.
How can you perform spell-checking in Excel?
Step 1: Open your Excel spreadsheet and select the worksheet that you want to check for spelling errors.
Step 2: Click on the "Review" tab on the ribbon menu at the top of the screen.
Step 3: Click on the "Spelling" button in the "Proofing" section of the ribbon menu. Alternatively, you can use the keyboard shortcut F7.
Step 4: The spell checker will start to scan your worksheet and will highlight any words that it thinks may be spelled incorrectly.
Step 5: If a word is highlighted, Excel will suggest a list of possible correct spellings in the "Suggestions" box. Select the correct spelling from the list, or enter the correct spelling manually in the "Change to" box.
Step 6: Click on the "Change" button to correct the spelling of the highlighted word. If you want to ignore the word, click on "Ignore".
Step 7: Continue with the spell check until Excel has scanned the entire worksheet. If Excel reaches the end of the document and there are still highlighted words, it will prompt you to start the spell check again from the beginning.
Step 8: Once the spell check is complete, click on the "OK" button to close the spell checker window.
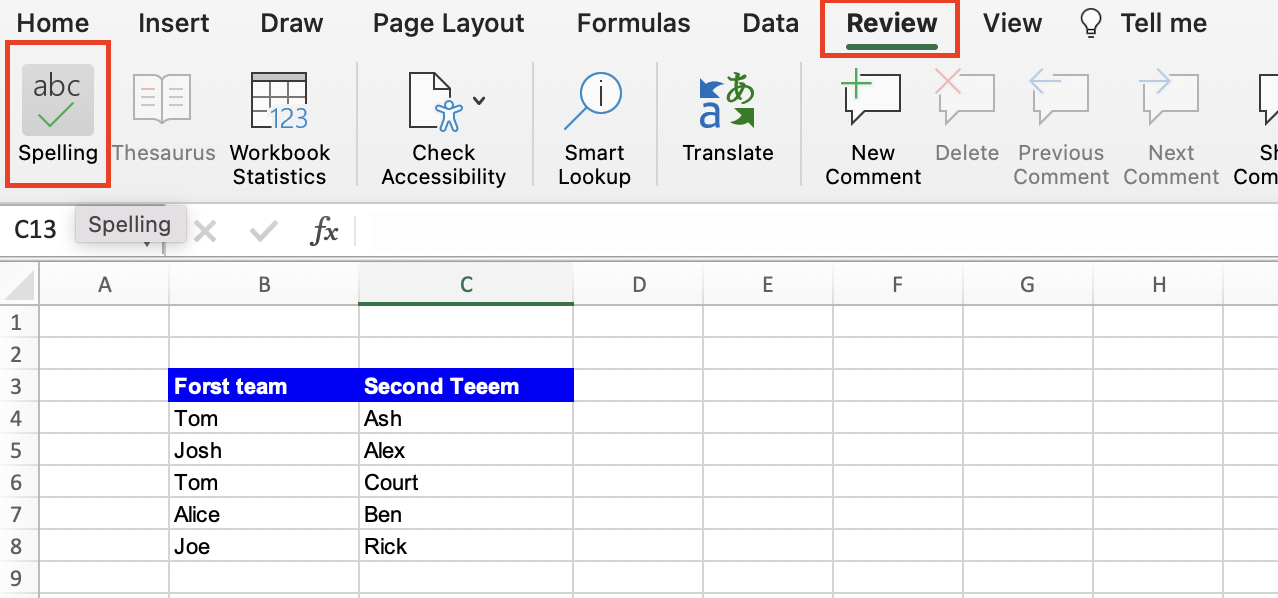

Alternatively, you can use keyboard shortcuts to perform the spell check as explained below:
Step 1: Select the cells that you want to check for spelling errors.
Step 2: Press "F7" on your keyboard. This will open the "Spelling" dialog box.
Step 3: Excel will check the selected cells for spelling errors. If a spelling error is found, Excel will suggest a correction.
Step 4: If you want to accept the suggested correction, click "Change". If you want to ignore the suggestion, click "Ignore". If you want to add a word to the dictionary, click "Add".
Step 5: Repeat this process until Excel has checked all of the selected cells for spelling errors.
Note 1: Using the "F7" shortcut key to perform a spell check in Excel can save you time compared to using the menus to initiate the spell check process.
Note 2: Excel's spell checker may not be 100% accurate, so it's important to always double-check your work for errors.
Analyze your live financial data in a snap in Google Sheets
Are you learning this formula to visualize financial data, build a financial model, or conduct financial analysis? In that case, LiveFlow may help you automate manual workflows, update numbers in real-time, and save time. You can access various financial templates on our website, from the simple Income Statement to Multi-Currency Consolidated Financial Statement. Are you interested in this product but are an Excel user? That’s not a problem at all. You can connect Google Sheets to Excel quickly.
To learn more about LiveFlow, book a demo.

You can learn about other Excel and Google Sheets formulas and tips that are not mentioned here on this page: LiveFlow‘s How to Guides



