How to Align Text in Excel?
In this article you will learn easy ways to align text in Excel.
What are some use cases for aligning text in Excel?
Aligning text in Excel is important for improving the readability and visual appeal of your spreadsheet. Here are some common uses of text alignment in Excel:
- Improving the appearance of headers and labels: You can use text alignment to center or right/left-align headers and labels to make them stand out and improve the overall appearance of your spreadsheet.
- Organizing tables and charts: Text alignment can be used to make tables and charts easier to read by aligning text in columns and rows. For example, you can align the text in a column of numbers to the right to make them easier to compare.
- Formatting reports and financial statements: Text alignment is essential for formatting financial statements, such as income statements and balance sheets, to present data in a clear and organized manner.
- Creating invoices and receipts: Invoices and receipts often require text alignment to ensure that the information is presented in a clear and professional manner.
- Highlighting important data: You can use text alignment to highlight important data by centering or bolding it, making it stand out from the rest of the data in the spreadsheet.
Overall, aligning text in Excel is an important aspect of formatting and presenting data in a clear and organized manner, which can help you make better decisions based on your data.
How to align text horizontally?
You can align text horizontally either by using keyboard shortcuts or the Menu Bar options. Please see below for the steps to follow:
Shortcuts
Step 1: Select the cell or range of cells that you want to align.
Step 2: Press one of the keyboard shortcuts listed above to align the text in the selected cells.
Windows:
- Left alignment - Alt + H then A + L
- Center alignment - Alt + H then A + C
- Right alignment - Alt + H then A + R
Step 3: The text in the selected cells will be aligned based on the shortcut that you used. If you want to align the text in a different way, press a different keyboard shortcut.Using these keyboard shortcuts can save you time and make it easier to quickly format your data in Excel.
Menu Bar
To align text horizontally in Excel using the Menu Bar, follow these steps:
Step 1: Select the cells or range of cells that you want to align.
Step 2: On the Home tab in the Ribbon, click on the Alignment group.
Step 3:To align text horizontally, click on the desired alignment option in the Horizontal Alignment section. There are three options available:
- Left Align: Aligns the contents of the cell to the left.
- Center: Centers the contents of the cell.
- Right Align: Aligns the contents of the cell to the right.
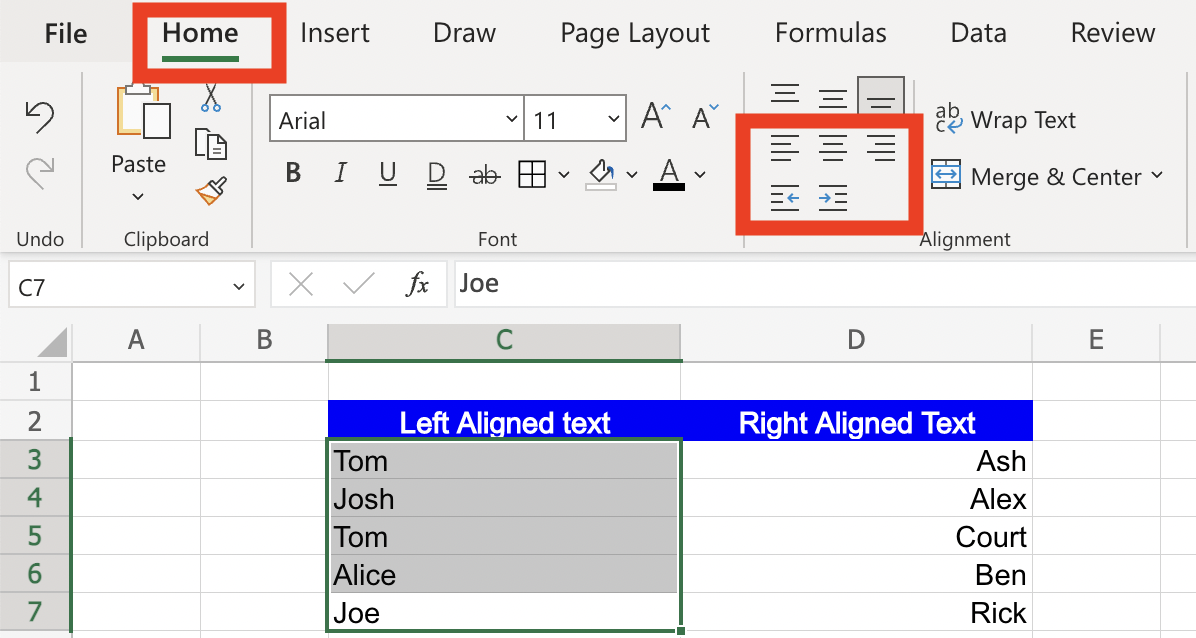
Note: You can also use the Increase Indent and Decrease Indent buttons to adjust the indentation of text within a cell.
How to align text vertically?
Shortcuts
Step 1: Select the cell or range of cells that you want to align.
Step 2: Press one of the keyboard shortcuts listed above to align the text in the selected cells.
Windows:
- Top alignment - Alt + H then A + T
- Middle alignment - Alt + H then A + M
- Bottom alignment - Alt + H then A + B
Step 3: The text in the selected cells will be aligned based on the shortcut that you used. If you want to align the text in a different way, press a different keyboard shortcut.
Menu Bar
To align text vertically in Excel using the Menu Bar, follow these steps:
Step 1: Select the cells or range of cells that you want to align.
Step 2: On the Home tab in the Ribbon, click on the Alignment group.
Step 3: To align text vertically, click on the desired alignment option in the Vertical Alignment section. There are three options available:
- Top Align: Aligns the contents of the cell to the top.
- Middle Align: Centers the contents of the cell vertically.
- Bottom Align: Aligns the contents of the cell to the bottom.
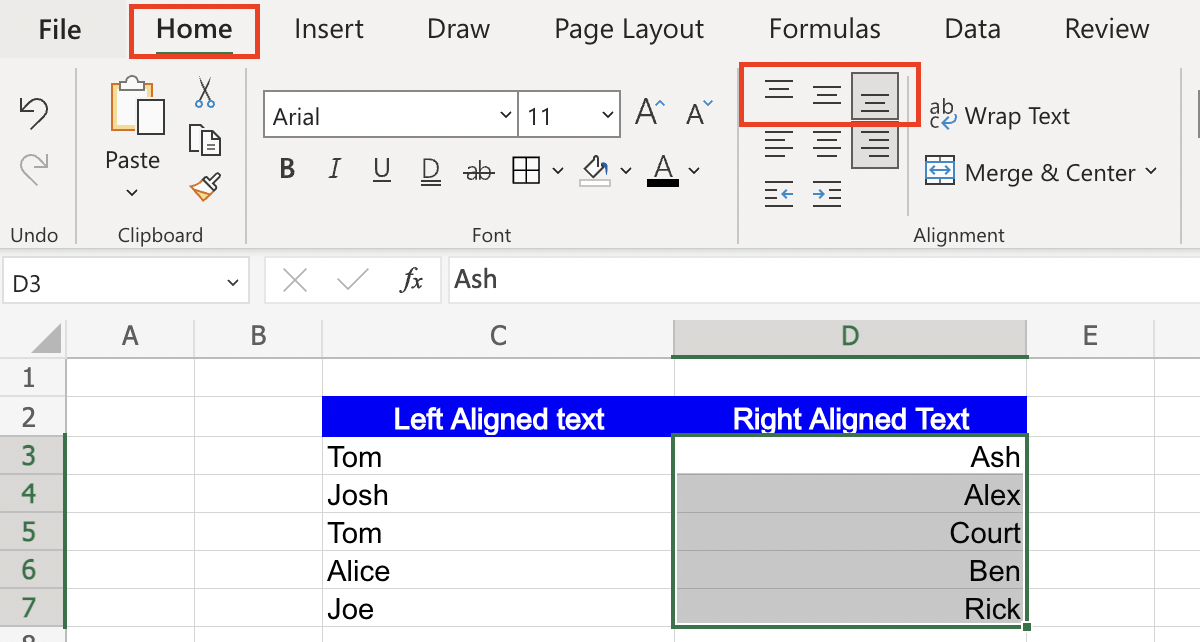
Analyze your live financial data in a snap in Google Sheets
Are you learning this formula to visualize financial data, build a financial model, or conduct financial analysis? In that case, LiveFlow may help you automate manual workflows, update numbers in real-time, and save time. You can access various financial templates on our website, from the simple Income Statement to Multi-Currency Consolidated Financial Statement. Are you interested in this product but are an Excel user? That’s not a problem at all. You can connect Google Sheets to Excel quickly.
To learn more about LiveFlow, book a demo.

You can learn about other Excel and Google Sheets formulas and tips that are not mentioned here on this page: LiveFlow‘s How to Guides



