How to Insert a Dollar Sign in Google Sheets
Inserting a dollar sign or similar currency symbol is an important part of working with financial data in Google Sheets.
This short guide will help you convert numbers to currency, thus displaying the dollar mark.
To convert your data to currency, follow these steps:
- Select the cell(s) containing the numbers you wish to convert to a currency.
- Find and select the button on the toolbar that says ‘Format as currency’.
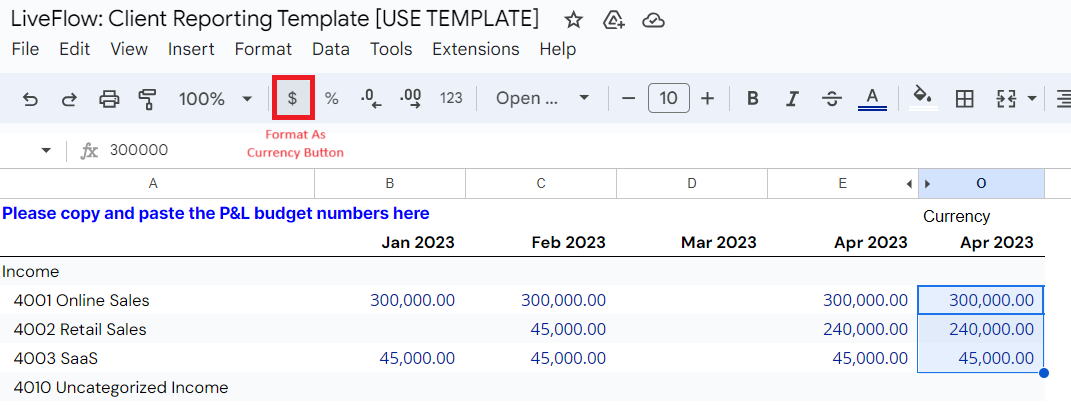
- Your cells will now be formatted as currency.
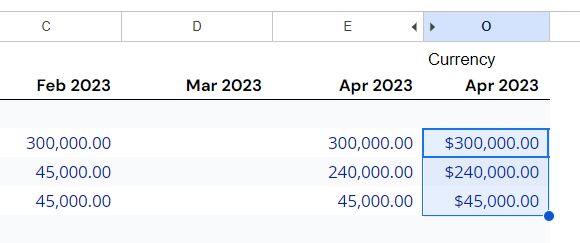
DOLLAR Function in Google Sheets
If you are more comfortable applying formulas to your sheets to format your numbers as currency, you may be more inclined to use the DOLLAR function in Google Sheets. To do so, you must have the number somewhere in your sheet formatted as number to cell reference.
You can always hide these cells formatted as numbers and choose to show only the column formatted with dollar signs. To successfully use this function to insert a dollar sign, follow these steps:
- Go to the column in which you want to display the numbers formatted as currency. In this column, you will need to type =DOLLAR( into your desired cell. The syntax of the formula is as follows:
Number: Required argument, you must enter the number you wish to display with a dollar sign in currency format
Number of Places: Optional argument, you can enter a number corresponding to the number of decimal places you wish to show with your currency. ‘2’ would be the standard in most instances
- Once you have done this, Google Sheets will prompt you to select the cell containing the number you wish to display with the dollar sign formatting. Select the appropriate cell to answer the first argument, and then choose how many decimal places you wish to display. In our example, we have whole numbers so we will skip this second argument.
- Press enter to apply the formula and enjoy your cells formatted as currency with dollar signs!
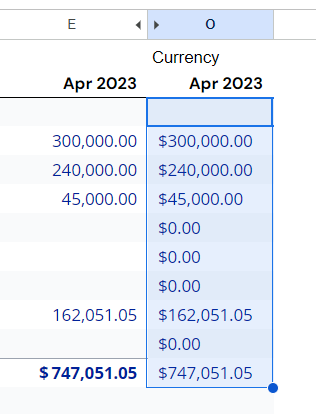
How to Hide a Column
Now that you have gotten your column that displays the numbers as a currency with dollar signs, you may no longer want to display the column containing the same numbers without dollar signs. There is an easy way to do this in Google Sheets.
First, go to the top of your spreadsheet and click on the column heading of the column you wish to no longer display. You will then right click on the column heading, and scroll until you reach the ‘Hide column’ option. Selecting this will keep your data without displaying it for everyone to see.
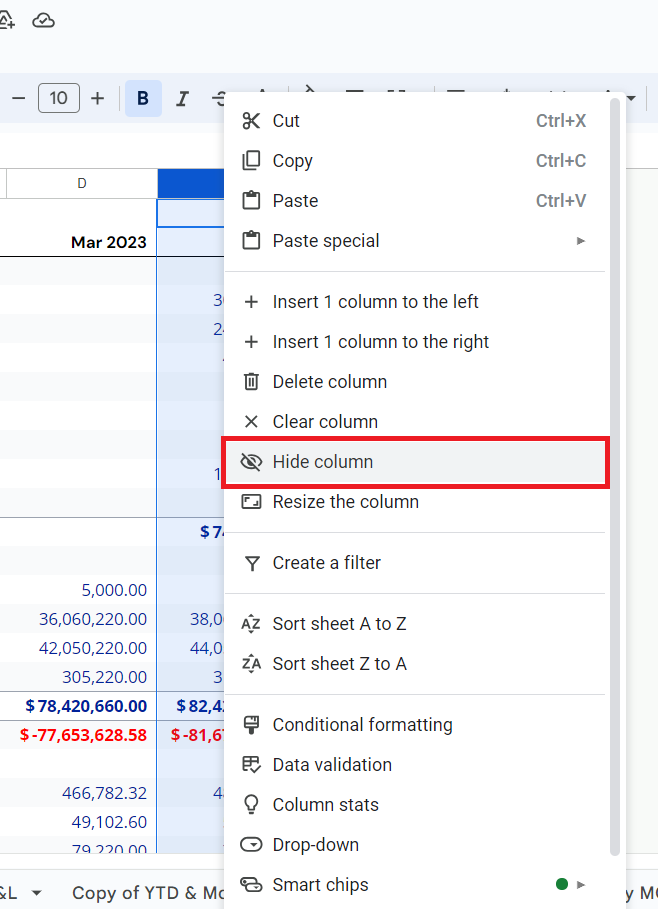
Why Use the Dollar Function in Google Sheets?
The dollar function can be extremely useful when needing to display data as currency across large parts of a spreadsheet. This formula also makes it easy to control the readability of your numbers by allowing you to select the number of decimal places shown. However, the dollar function is not always in your best interest to use.
If you plan on cell referencing this newly formatted financial data, it would be recommended to format it using the first method discussed in this article. This is due to the fact that the DOLLAR function stores these numbers as text rather than numbers formatted as currency. This creates problems when performing calculations using these cells.
Financial Work in Google Sheets
Google Sheets can be a powerful tool when working with finance in spreadsheets. To take your spreadsheet to the next level, consider LiveFlow.
With LiveFlow, you can automate your financial data straight from QuickBooks in order to access it in dynamic and useful ways. We offer many financial templates that allow you to build useful dashboards and deliverables for your clients.
To learn more, book a demo.



