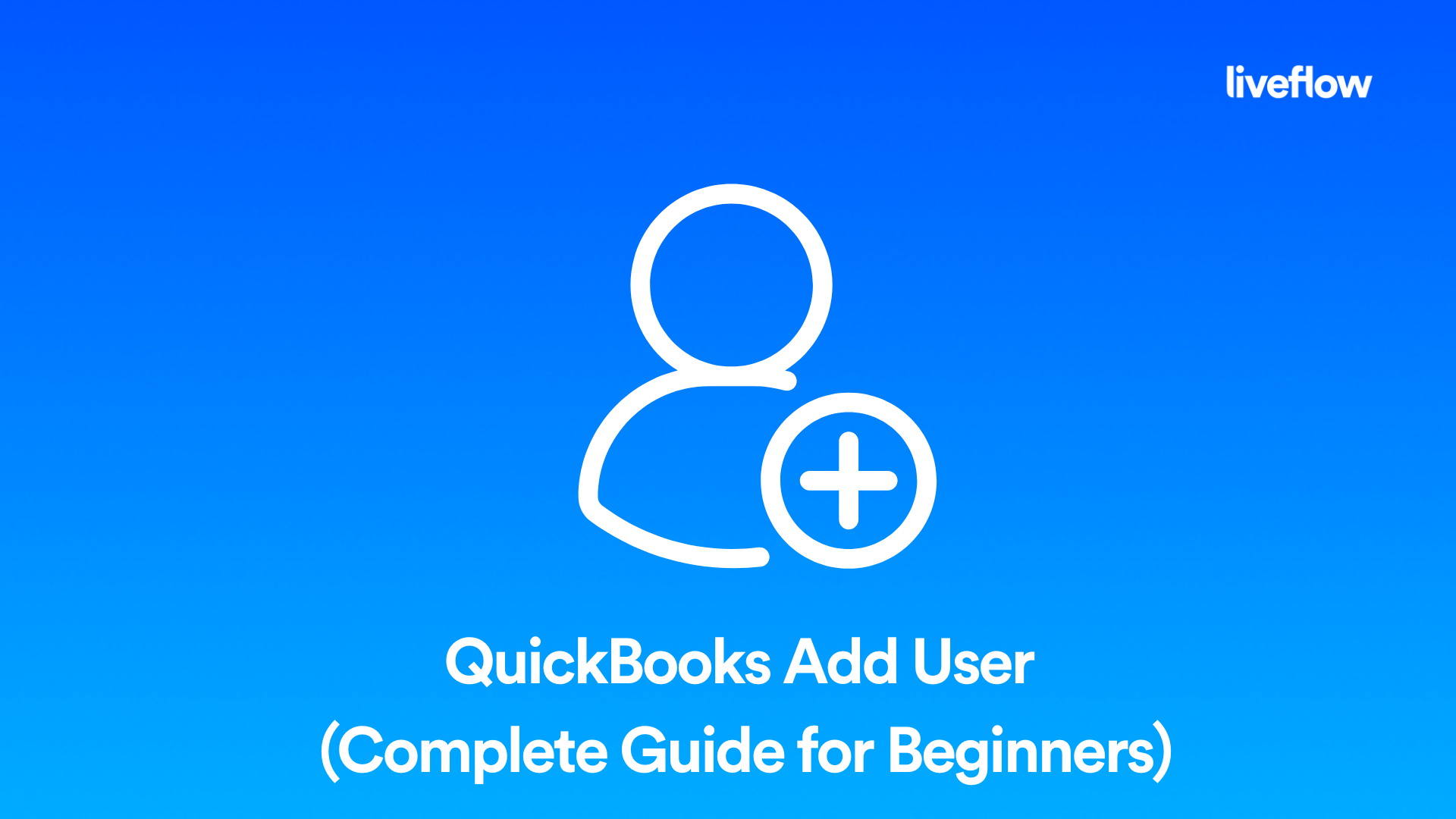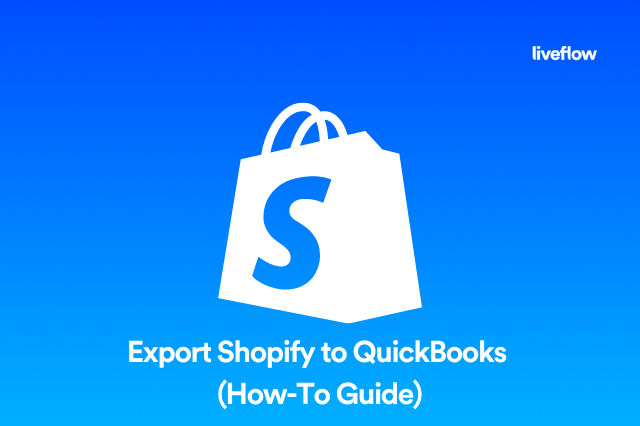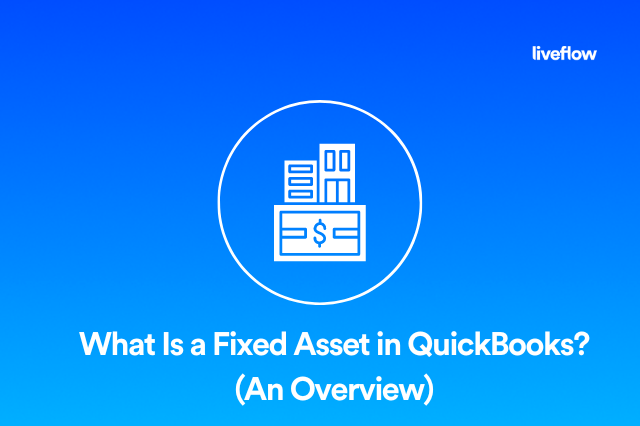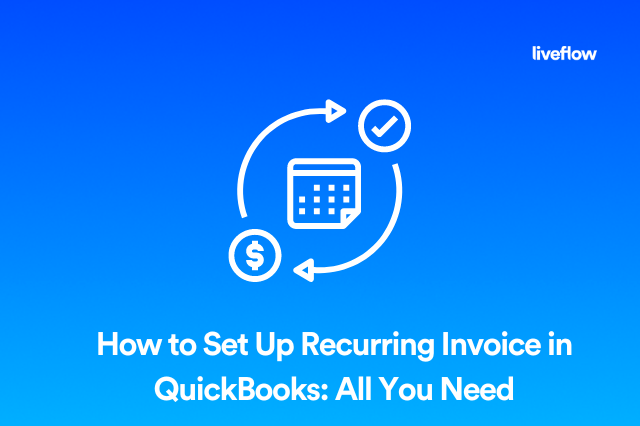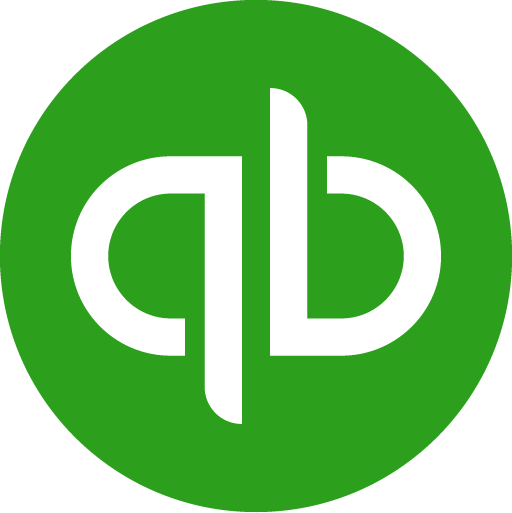If you are the only employee of your business, then you are probably managing your own accounting and bookkeeping. However, if you are a larger company, the chances are that you have an accountant managing these tasks. Therefore, it's important that you know how to create new users in QuickBooks so that everyone who works on your file can have access to your QuickBooks account and information. But how to add a user to QuickBooks?
This article will explain how to add a user to QuickBooks Online, how to add a user to QuickBooks desktop, and how to add multiple user accounts to both platforms.
Can I Add a User to my QuickBooks Account?
Yes, you can add users to your QuickBooks account. Adding users is an important part of bookkeeping and financial management. With multiple users on your account, you don’t have to log in and out of your QuickBooks file every day. You can assign tasks to different people, and they can access the account as needed.
QuickBooks users can be managers, accountants, bookkeepers, or anyone who needs access to your financial information. Adding users is easy, but you need to know the difference between QuickBooks Online users and QuickBooks desktop users.
How to Add a User to QuickBooks Online
If you want to add a user to your QuickBooks online account, the process is very easy. All you need to do is follow the three simple steps below, and you'll be able to add new users whenever you want.
1. Log into your QuickBooks Online Account, and then click the Settings menu on the top menu bar. This menu has a tab for Users. Click the Add User button, and then select the type of user account you want to create from the drop-down menu. You can choose a manager, a contractor, or an accountant.
2. Next, add the user’s name and email address. You should also choose the user’s access level. This determines what information the user can see in the account.
3. Click the Save button, and your new user account is added.
How to Add a User to QuickBooks Desktop
The process for adding users to your QuickBooks desktop account is a little bit different, but it's also very easy. Again, by following the simple steps listed below, you'll be able to add users to QuickBooks desktop.
1. Click Add a New User in the menu bar at the top of the screen. You will be prompted to enter your name and email address.
2. The next step will ask if you want to allow the person who is adding the user to have access to their transactions. If you do, enter their email address and password and click Next.
3. The final step is to confirm that everything looks correct and click Finish.
Does QuickBooks allow multiple users?
Yes, QuickBooks allows multiple users. QuickBooks can be used by multiple people and businesses. With the right permissions and settings, you can share your file with other users and let them access your financial information. If you use QuickBooks Online, then you can add up to 25 users to your account. If you are using the desktop version, then you can add up to 99 users to your company file.
Summary
QuickBooks allows you to add multiple users to one account. This is important for any bookkeeping department. It also allows accountants and financial managers to assign tasks to specific people and track who is working on what. If you use QuickBooks Online, then you can only add users from the Users tab of the Settings menu. QuickBooks Desktop owners can also add users, but they also have the option to create Manager-level accounts and assign tasks.
Recommendation
If you want to automate and simplify your business accounting and bookkeeping tasks, then LiveFlow can help. LiveFlow is a tool that makes business accounting easy; with valuable templates and features that automate many of the most complicated accounting tasks, LiveFlow can help you save time, money, and stress.
You can even try out all of the best features of LiveFlow with a free 30-minute demo, so if you are ready to take the hassle out of your business accounting processes, then be sure to try LiveFlow today.