How to Use IFERROR in Google Sheets
The IFERROR function can be a powerful tool to augment the visual aesthetic of a Google Sheets workbook by removing any “#N/A” or “#REF” errors in cells.
Logically, this formula just says “if there is an error, then do this instead of running the erroneous formula”.
This article will teach you how to utilize the IFERROR function when performing a VLOOKUP in Google Sheets, a function that returns #N/A anytime a lookup value cannot be found. With the use of IFERROR, we can return a blank cell rather than an unsightly error.
Why Use IFERROR with a VLOOKUP?
When using a VLOOKUP formula, and specifically when copying it across a large data set, you may see a #NA error returned in a cell.
This occurs anytime Google Sheets is unable to find the value your formula is seeking to lookup. In order to run our formula without ruining the visual aspect of our worksheet, we can insert an IFERROR formula into our VLOOKUP to allow the cell to remain blank if there is no lookup value found.
The steps to do so are below:
- The first thing we will type into our cell is the IFERROR formula. To do this, our formula will look as follows
- The IFERROR formula only has two arguments to be completed: value, and value if error. Our VLOOKUP will be the value. This means if there is no error, our lookup will run normally.
- Next we must fill out our value if error. This simply entails telling Google Sheets what to display if an error is returned. In this example, we want a blank cell. To do this, we will simply type “ “ to indicate we want a blank space in that cell.
- An example of a completed IFERROR VLOOKUP is below with a before and after comparison. Both examples will successfully return the desired cost for any of the values present in our table.
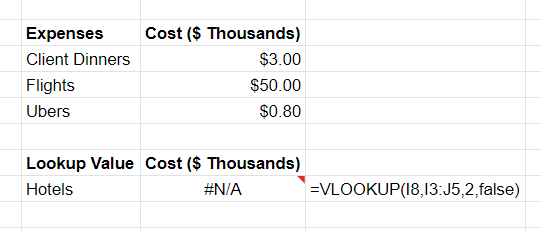
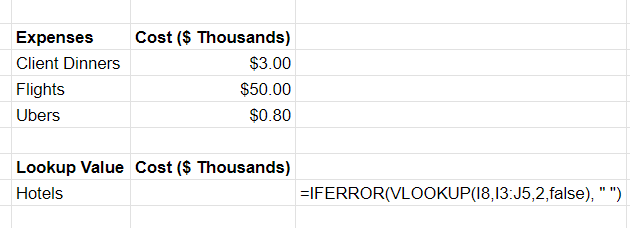
Additional Google Sheets Tip and Tricks
If you are looking to level up your Google Sheets experience by visualizing financial data, building a financial model, or conducting financial analysis, LiveFlow is here to help. With numerous financial templates available on our website, we can help save you time automating workflows and populating entire workbooks.
If you simply wish to expand your spreadsheet knowledge and build skills, we offer LiveFlow Academy, a free and user-friendly course. In the course, you will learn all the basics of Google Sheets to become a master at building dashboards and working with formulas!
To learn more about LiveFlow, book a demo.



