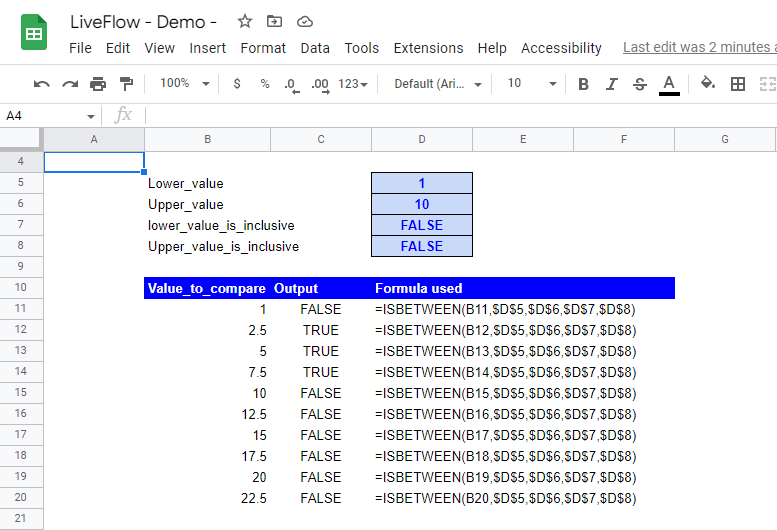ISBETWEEN Function in Google Sheets: Explained
In this article, you will learn how to use the ISBETWEEN formula in Google Sheets.
What is the ISBETWEEN function in Google Sheets?
The ISBETWEEN function in Google Sheets is a logical function that returns TRUE if a value is between two other values and FALSE if it is not. This function is helpful when you want to check whether a date is within a specific period or confirm if a value is between specific numbers.
How to use the ISBETWEEN formula in Google Sheets
To use the ISBETWEEN formula in Google Sheets, follow these steps:
- Type the formula “=ISBETWEEN”, into the cell
- Input a value you want to compare, the upper and lower ends of the range, by directly typing in the formula or by cell references
- Determine if the range includes or excludes the upper and lower ends.
- Press Enter to see the result of the formula. If the value is between the two bounds, the formula will return TRUE. If it is not, the function will return FALSE.
It has the following syntax:
value_to compare: This is a value tested by the formula.
lower_value: This is the lowest number in the range.
upper_value: This is the largest figure in the band.
lower_value_is_inclusive [Optional]: This argument determines if the lowest figure (lower end) is included in the range. By default, this is set as “TRUE”, meaning inclusive.
upper_value_is_inclusive [Optional]: This parameter decides whether the greatest figure (upper end) is incorporated in the range. By default, this is set as “TRUE”, meaning inclusive.
For example, the formula =ISBETWEEN(A1, 1, 10) will return TRUE if the value in cell A1 is between 1 and 10 (inclusive), and FALSE if it is not.
The picture below shows an example of the ISBETWEEN formula in Google Sheets. The formula gives us “TRUE” because 5 is between 1 and 10.
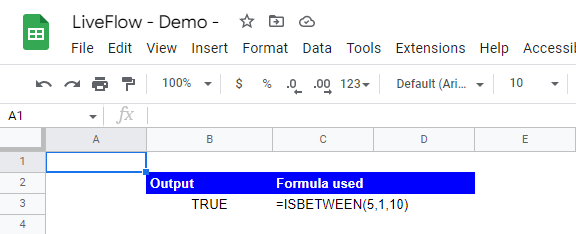
The following screenshot presents how you can use cell references to fill in the parameters in the formula. Note that the function returns “FALSE” to 1 and 10 because the optional arguments “lower_value_is_inclusive” and “upper_value_is_inclusive” are set as “FALSE”, and they are not included in the range.