How to Save Google Sheets in Google Drive
In this article, you will learn how to save your Google Sheets file in Google Drive. You don’t need to save your Google Sheets file because it is automatically saved in Google Drive.
Are Google Sheets automatically saved to Google Drive?
Yes, by default, Google Sheets are automatically saved to Google Drive. When you create a new Google Sheets spreadsheet, it is saved to your Google Drive account. This means you can access the spreadsheet from anywhere, on any device, as long as you are signed in to your Google account.
Are Google Sheets automatically saved when there is any update in the file?
Any changes you make to the spreadsheet are automatically saved to Google Drive. This means that you don't have to worry about losing your work, even if your computer crashes or you lose your internet connection.
It is important to note that when you save a Google Sheets spreadsheet to Google Drive, it will automatically save the latest version of the spreadsheet each time you make changes. You can see your previous version of files by checking the edit history in your file. You can view and manage these versions by clicking the "File" menu and then selecting "Version history" from the menu that appears. This allows you to go back and view previous versions of the spreadsheet or to restore an older version if necessary.
How do I move a Google sheet to a folder in Google Drive?
To move a Google Sheets spreadsheet to a folder in Google Drive, follow these steps:
- Open the Google Sheets spreadsheet that you want to move to a folder in Google Drive.
- Click the "File" menu in the top-left corner of the screen.
- In the menu that appears, click "Move".
- In the dialog box that appears, select the folder where you want to move the spreadsheet.
- Click the "Move" button to move the spreadsheet to the selected folder.
Alternatively, you can also move the spreadsheet to a folder in Google Drive by dragging it from the Google Sheets interface and dropping it into the desired folder in Google Drive. This moves the spreadsheet to the selected folder, while keeping all of its data and formatting intact.
Note that when you move a Google Sheets spreadsheet to a folder in Google Drive, it will still be accessible from the Google Sheets interface. You can access it by opening the Google Sheets app and navigating to the folder where you moved the spreadsheet.
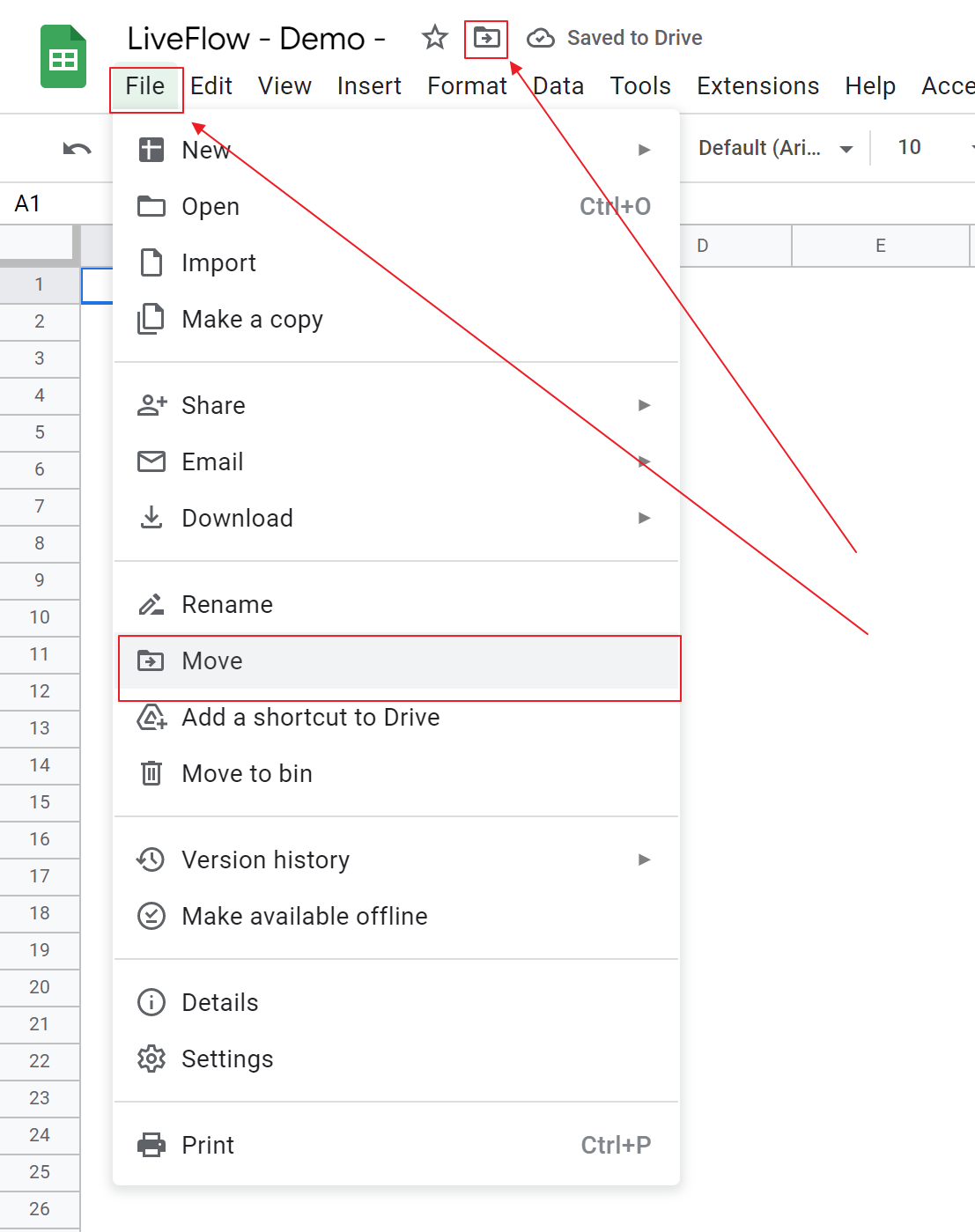
What is the difference between Google Drive and Google Sheets?
Google Drive and Google Sheets are two separate products from Google. Google Drive is a cloud storage service that allows you to store and access your files from anywhere, on any device. This includes documents, spreadsheets, presentations, and other types of files. You can use Google Drive to create, edit, and collaborate on these files with other people.
On the other hand, Google Sheets is a spreadsheet application that is part of the Google Drive suite of productivity tools. It allows you to create and edit spreadsheets, perform calculations and analyze data. Google Sheets includes many functions and formulas that can help you with tasks such as financial analysis, data visualization, and more.
In summary, Google Drive is a cloud storage service that lets you store and access your files, while Google Sheets is a spreadsheet application that lets you create, edit, and analyze data. While you can use Google Sheets to create and edit spreadsheets, you need to use Google Drive to store and access those spreadsheets.



