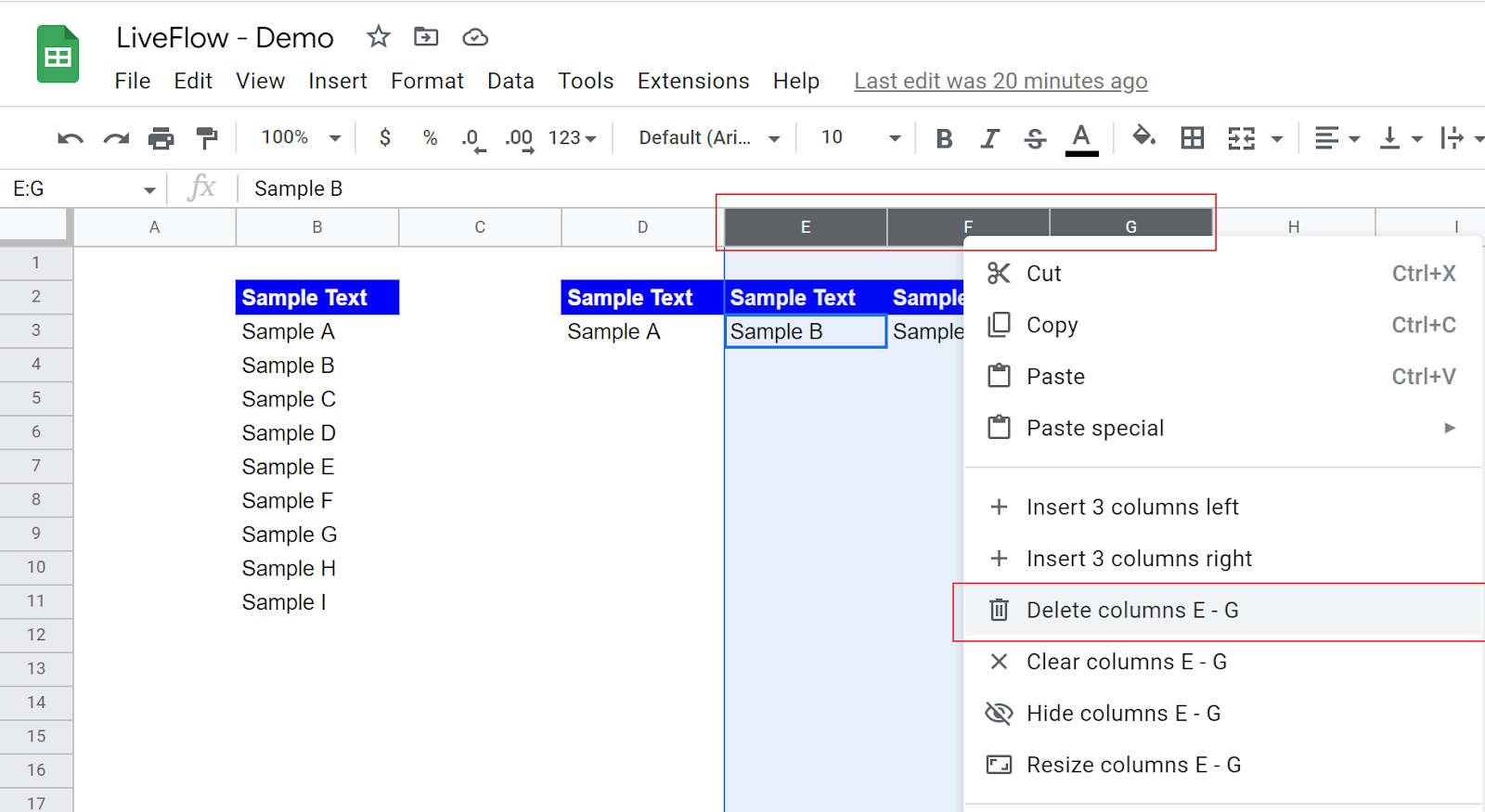How to Insert Multiple Columns in Google Sheets
In this article, you will learn how to add multiple columns in Google Sheets.
(Note: Some of the shortcuts below may not work for all keyboards.)
How to add columns in Google Sheets
With shortcuts - 1
- Press “Ctrl” and then “Space” to select the entire column next to which you want to insert additional columns.
- While holding “Shift” down, press “→” or “←” one time less than the number of columns you need to insert (e.g., two times for three additional columns).
- Press “Ctrl”+”Alt”+“=” (for Windows) or “⌘” + “Option” + “=” (for Mac) to insert the columns to the left.
With shortcuts - 2
- Select as many cells in a row as the number of columns you want to insert.
- Press “Alt”+”Shift”*+“I” together and then “C” (for Windows) or “Ctrl” + “Option” + “I”, then “C” (for Mac) to insert columns to the left of the cells
- Press “Alt”+”Shift”*+“I” and then “O” (for Windows), or “Ctrl”+“Option”+“I”, then “O” (for Mac) to insert columns to the right of the cells
*If you use Google Chrome, you don’t need to press “Shift” at this step.
Without shortcuts
- Select an entire column by clicking column index X (e.g., E).
- While pressing “Shift”, click another column index Y (e.g., G).
- Right-click or go to the “Insert” tab → “Columns”, and select if you insert Z (e.g., 3) columns to the left or the right.
The following two screenshots are for Step 3 of “Without shortcuts”.
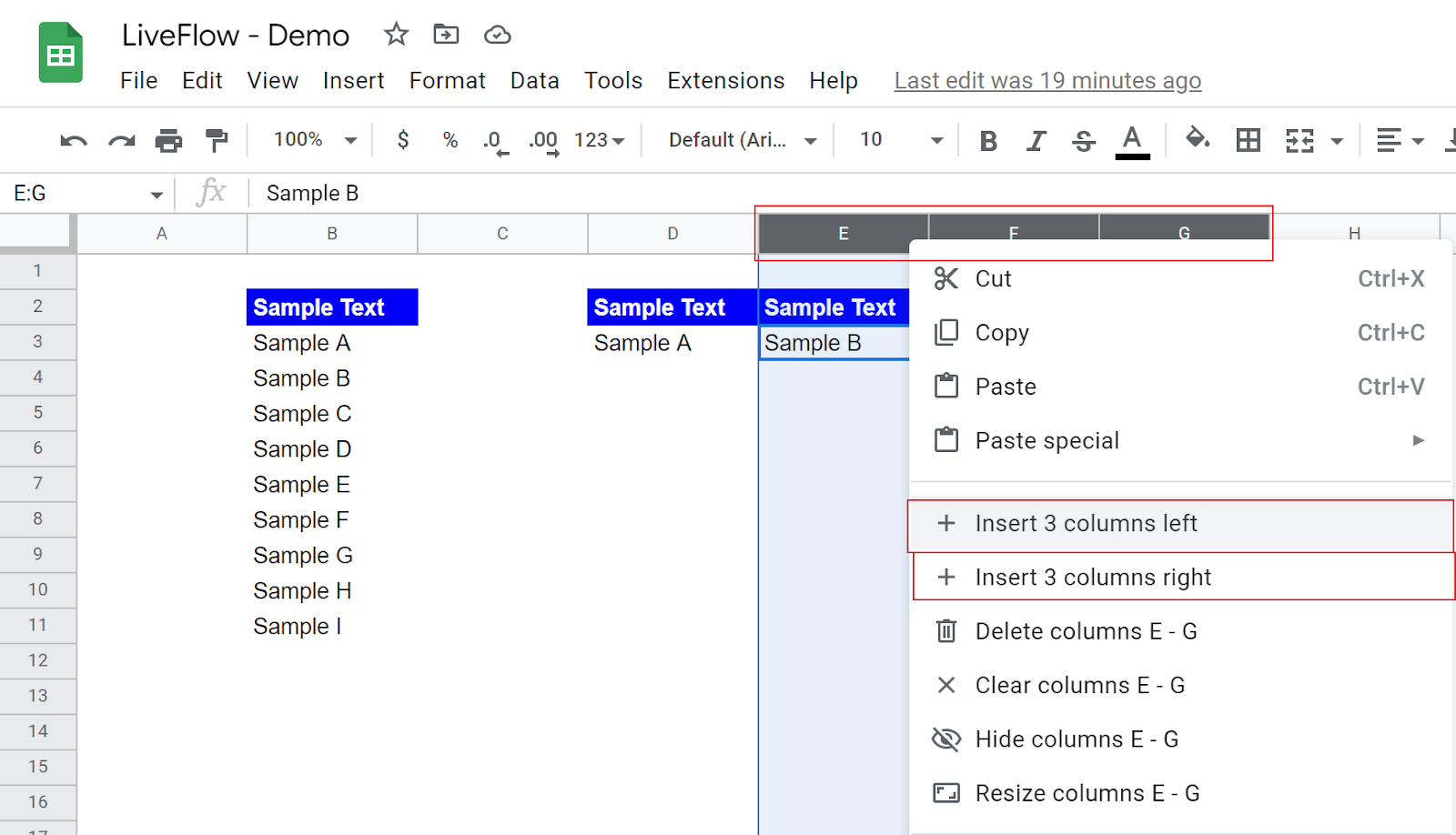

How do I remove columns in Google Sheets?
With shortcuts - 1
- Press “Ctrl” and then “Space” to select the leftmost or rightmost column in the columns you want to delete.
- While holding “Shift” down, press “→” or “←” and select all columns you want to remove (we assume they are adjacent).
- Press “Ctrl”+”Alt”+ “-” (for Windows) or ”⌘” + “Option” + “-” (for Mac).
With shortcuts - 2
- Select at least one cell in each column in the range you want to delete. (e.g., cell E3 to cell G3 if you're going to delete column E to G).
- Press “Alt”+”Shift”*+“E” and then “E” (for Windows) or “Ctrl”+“Option”+“E”, then “E” (for Mac)
- Select “Delete column X-Y”.
*If you use Google Chrome, you don’t need to press “Shift” at this step.
Without shortcuts
- Select the leftmost or rightmost column in the columns you want to delete by clicking the column index X (e.g., E).
- While pressing “Shift”, click another column index Y (e.g., G) at the end of the range to be removed.
- Right-click and click “Delete columns X-Y” (e.g., Delete columns E-G”).
The picture below is for Step 3 of “Without shortcuts”.