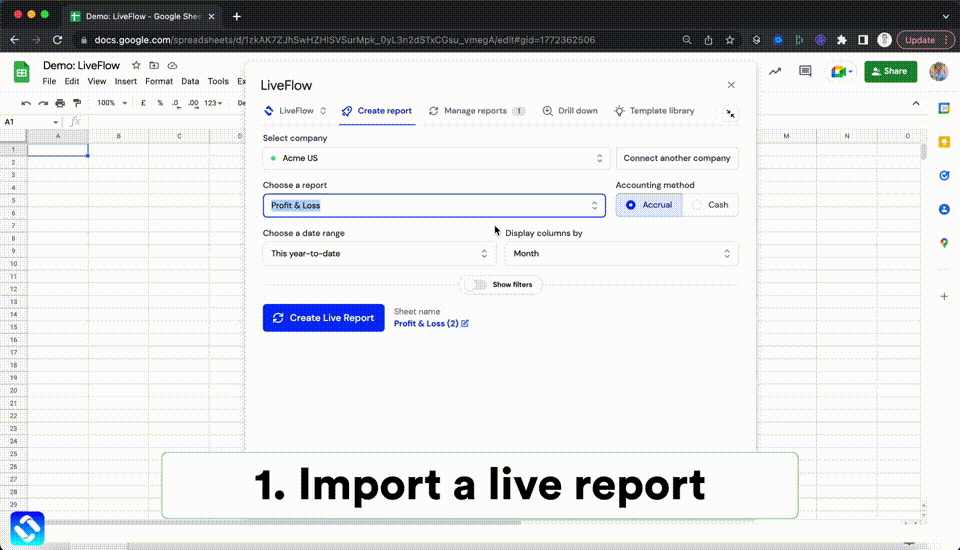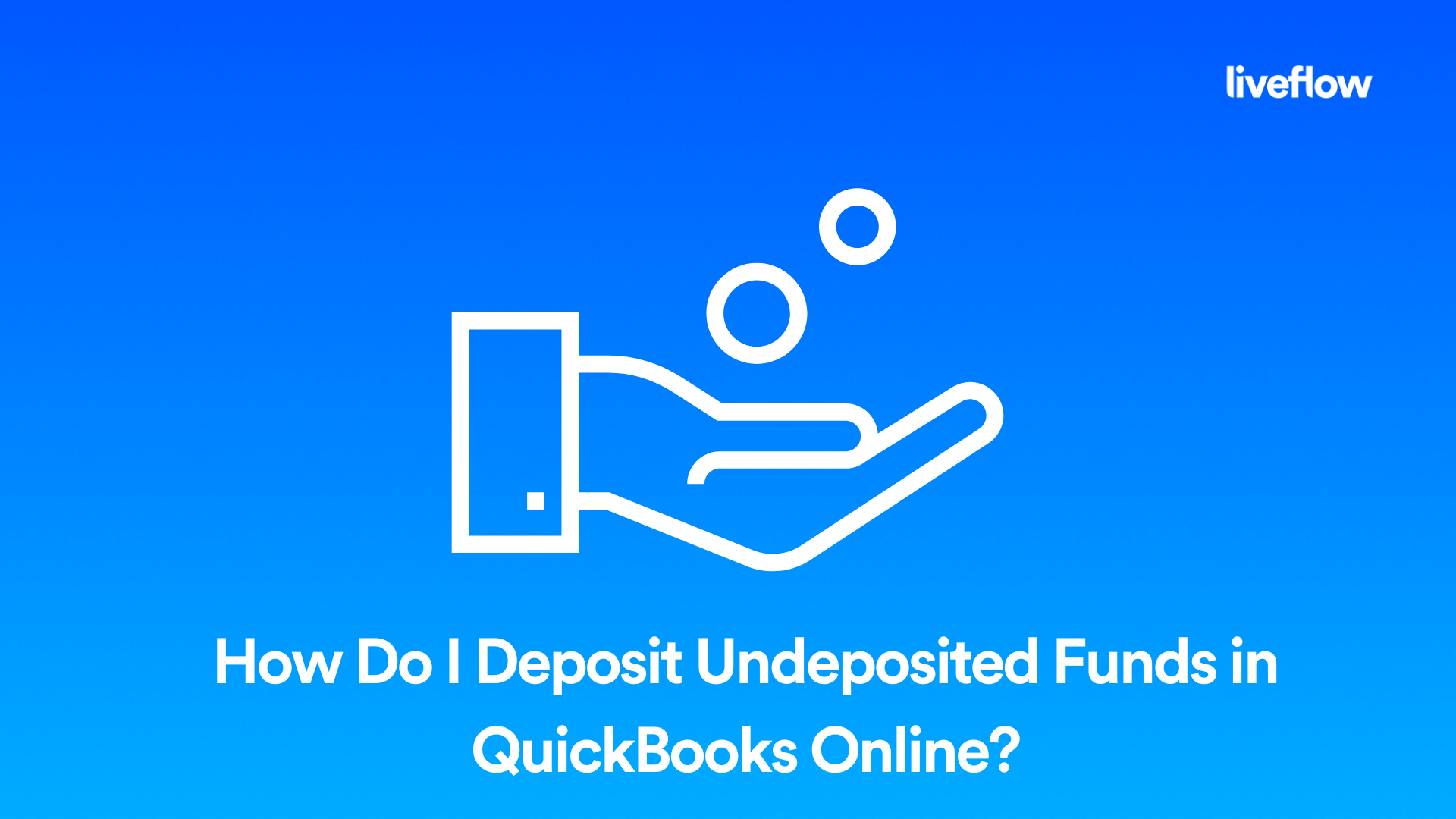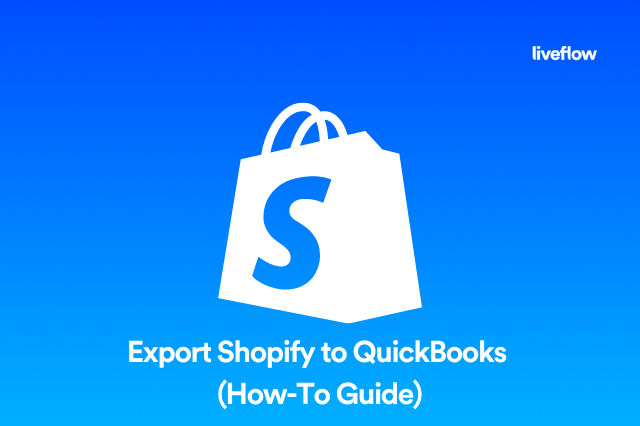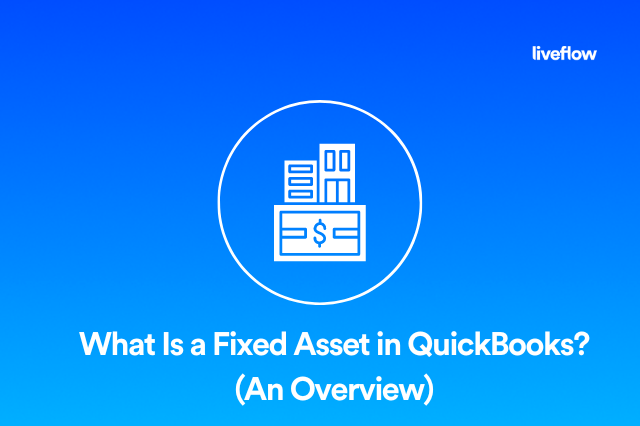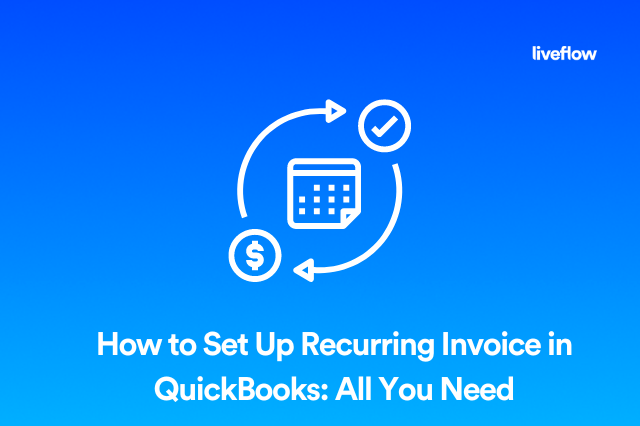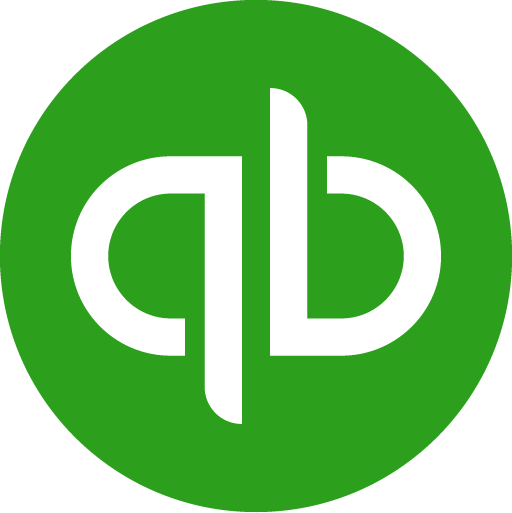If you're like most small business owners, you probably use QuickBooks Online to keep track of your finances. One of the most important tasks in QuickBooks is depositing funds and finding out how QuickBooks online undeposited funds work.
In this blog post, we will show you how to clear undeposited funds in QuickBooks Online and make a bank deposit.
How do I clean up undeposited funds in QuickBooks online?
To clean up QuickBooks online undeposited funds:
● Open the Create Deposits screen
● Select the payments you want to include in the deposit
● Click Save & Close
● Then click Done
How do I make a bank deposit in QuickBooks Online?
To make a bank deposit in QuickBooks Online, go to Banking > Make Deposits. Select the account you want to deposit into from the drop-down menu.
Enter the date of the deposit and a reference number (if applicable). Then, add each payment you're depositing by selecting it from the Undeposited Funds list and clicking Add.
When you're finished adding payments, click Save & Close. Click Done when prompted.
What do I do with undeposited funds in QuickBooks online?
The undeposited funds account in QuickBooks Online is a temporary holding place for money received from customers (i.e. sales receipts, invoices, etc.).
When you're ready to deposit the money into your bank account, you can do so by creating a bank deposit.
Can you turn off undeposited funds in QuickBooks online?
Yes, you can turn off undeposited funds in QuickBooks Online. To do this, go to Settings ⚙️, then select Company Settings. Under Company, select Advanced Settings.
Under the Accounting section, uncheck the Use Undeposited Funds as a default deposit to account for received payments and customer refunds checkbox. Click Save, then Done.
How do I reconcile undeposited funds in QuickBooks online?
There are a few ways to reconcile undeposited funds in QuickBooks Online. The first way is to go to the Banking page, and then click on the Reconcile button. This will bring up a reconciliation window where you can select the account you want to reconcile.
Another way to reconcile undeposited funds is to go to the Accounts page, and then click on the Reconcile button. This will also bring up a reconciliation window where you can select the account you want to reconcile.
Once you have selected the account you want to reconcile, QuickBooks Online will show you a list of transactions that have not been deposited. You can then select the transactions you want to deposit, and QuickBooks Online will automatically create a deposit for you.
You can also manually create a deposit by going to the Banking page, and then clicking on the Deposit button. This will bring up a window where you can select the account you want to make a deposit into, and then select the undeposited funds that you want to deposit.
How LiveFlow can help streamline your bookkeeping
LiveFlow is the fastest way to import your live QuickBooks Reports to Google Sheets. LiveFlow can streamline your bookkeeping by automatically importing your QuickBooks Online data into Google Sheets on a schedule that you set. This way, you can focus on running your business, and LiveFlow will take care of keeping your books up-to-date.
If you're looking for a quick and easy way to deposit your undeposited funds, look no further than LiveFlow! Book a demo with us today!