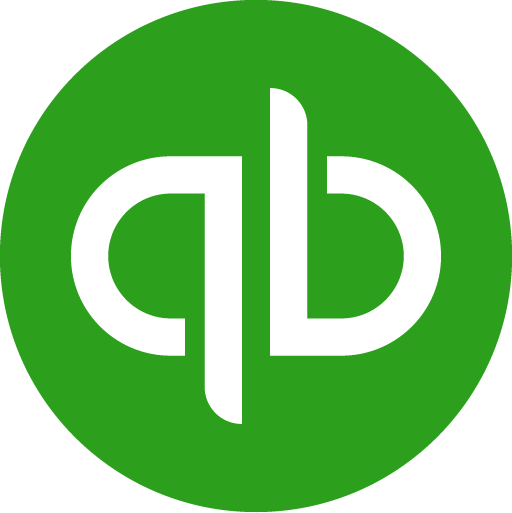How to Import Google Sheets Data to QuickBooks Online
If you’re a financial professional using QuickBooks Online (QBO), you know updating financial records at scale can be tedious.
So, if you've ever wished for a magic wand to update customer lists, vendor details, or transactions in bulk, you're not alone.
The good news is that you can use Google Sheets to format a spreadsheet full of your data and then dump it into QuickBooks Online, saving you time and stress.
Let’s get into it.
What Data Do You Want To Import?
Currently, QuickBooks Online allows you to batch-import data into the following buckets:
- Bank Data
- Customers
- Vendors
- Chart of Accounts
- Products and Services
- Invoices
If you need to import any other information at scale, check out the QuickBooks App Store for third-party integrations that can help with your import needs.
To begin importing your data, log into QuickBooks Online and select the Cog icon in the top right corner.
From there, select Import data

You can then select from the bank data, customers, vendors, chart of accounts, products and services, and invoices categories and get started.

Preparing Your Data and Importing
No matter what data you’re importing to QuickBooks from a Google Sheets file, correct formatting is essential to prevent some headaches on the back end.
Fortunately, QuickBooks Online provides sample files for each category in their online portal.
So, just format your data in line with the sample spreadsheet linked for each category below and you are good to go!
Batch Importing Bank Transactions to QuickBooks from Google Sheets
No formatting should be required here. Simply export the data from your bank in a .CSV, .QFX, .QBO, .OFX, or .TXT format, and QuickBooks Online should handle the rest.
You can also connect your bank automatically through QuickBooks Online’s portal, which would be recommended to save on potential errors.

Batch Importing Customer Data to QuickBooks from Google Sheets
QuickBooks specifies that all customer information must be in one file to import customer data at scale. Additionally, the top row of your file must contain a header title for each column of data. However, the customer name is the only required field for your document.
QuickBooks allows you to upload a .CSV or .XLSX file, which you can export directly from Google Sheets or connect your spreadsheet directly through the QuickBooks Online portal.
You can find the sample file for importing customer data here.

Batch Importing Vendors to QuickBooks from Google Sheets
QuickBooks specifies that all vendor information must be in one file to import data at scale. Additionally, the top row of your file must contain a header title for each column of data. However, the vendor name is the only required field for your document.
QuickBooks allows you to upload a .CSV or .XLSX file, which you can export directly from Google Sheets or connect your spreadsheet directly through the QuickBooks Online portal.
You can find the sample file for importing customer data here.

Batch Importing Chart of Accounts to QuickBooks from Google Sheets
QuickBooks specifies that all Chart of Accounts information must be in one file. Additionally, the top row of your file must contain a header title for each column of data.
QuickBooks allows you to upload a .CSV or .XLSX file, which you can export directly from Google Sheets or connect your spreadsheet directly through the QuickBooks Online portal.
You can find the sample file for importing customer data here.

Batch Importing Products & Services to QuickBooks from Google Sheets
To batch import products and services to your QuickBooks account, QuickBooks has provided an online form or an option to import a .CSV file that is formatted identically to the one in the QuickBooks portal.
Currently, no sample .CSV file is provided.

Batch Importing Invoices from Google Sheets to QuickBooks
There is currently no option to batch import invoices from Google Sheets to QuickBooks, despite the option being available on the import portal.
When you select the Invoices option from the import portal, a screen pops up that says “Import invoices isn’t quite ready to support sales tax.”

Want to take your reporting game to the next level?
We've covered many ways to import data from Google Sheets to QuickBooks Online, but what if you could streamline things even further? Enter LiveFlow, a game-changer for financial pros and business owners like yourself.
Here's the twist: LiveFlow works the other way around. It's a platform that acts like a bridge, pulling your QuickBooks Online data directly into your Google Sheets and creating live, impactful reporting in seconds. No more manual data entry or copy-pasting headaches.
So, why is this a win? LiveFlow creates live connections. This means any updates you make in QuickBooks Online automatically reflect in your Google Sheets and your reports stay up-to-date. This translates to seriously amped-up reporting efficiency.
Think about the time savings! Our average customer save eight whole days per year on their reporting. That’s 192 hours! Those precious hours can be better spent on analyzing trends, uncovering insights, and making strategic decisions for your business. Or just making it home before rush hour…
LiveFlow might not be the direct Google Sheets to QuickBooks connection you were looking for, but it can improve your reporting workflow and save valuable time. It's worth checking out!

.png)

.png)
.png)
.png)