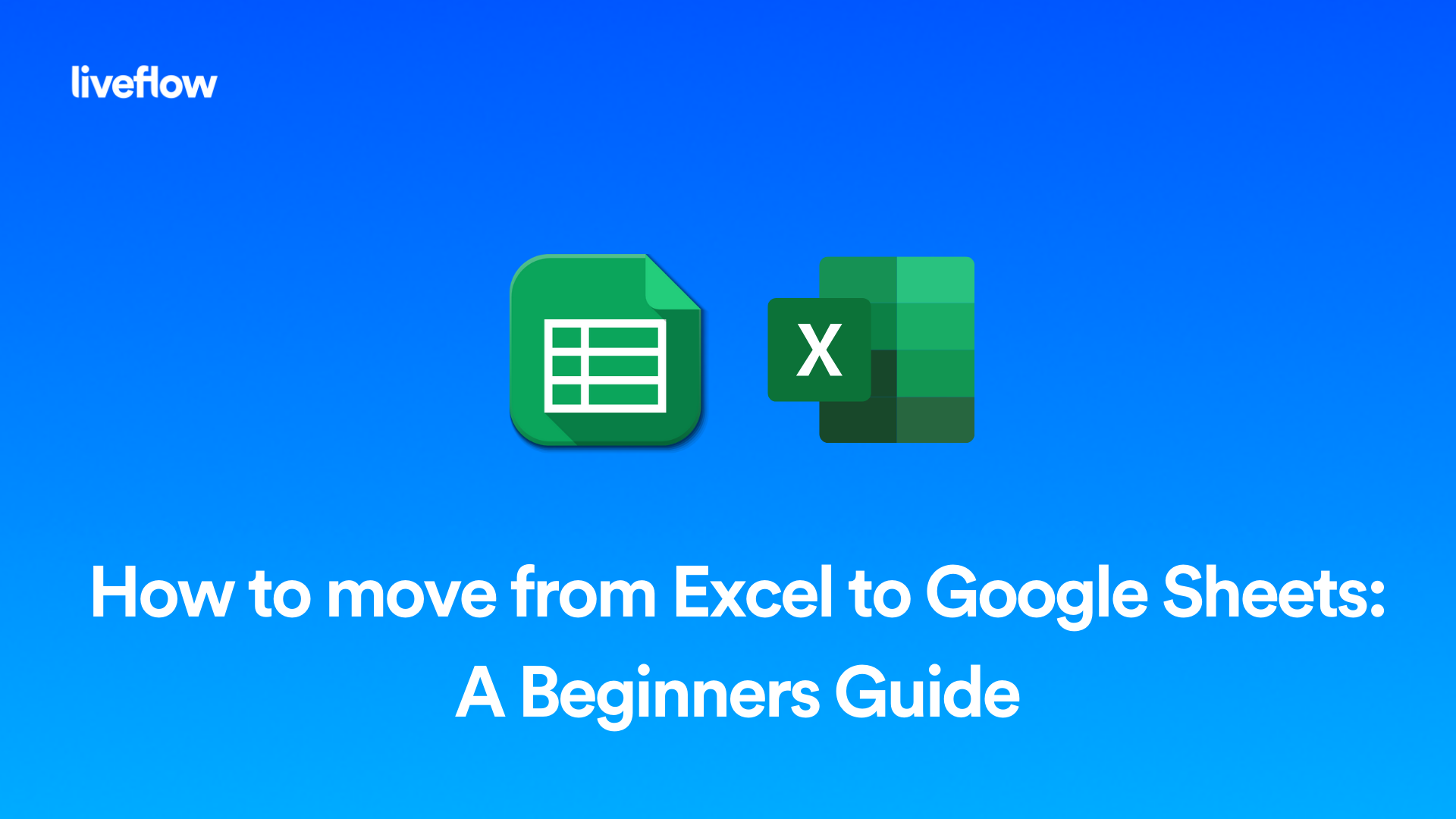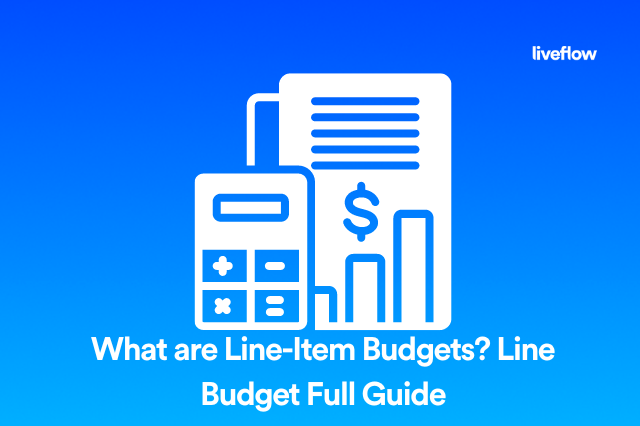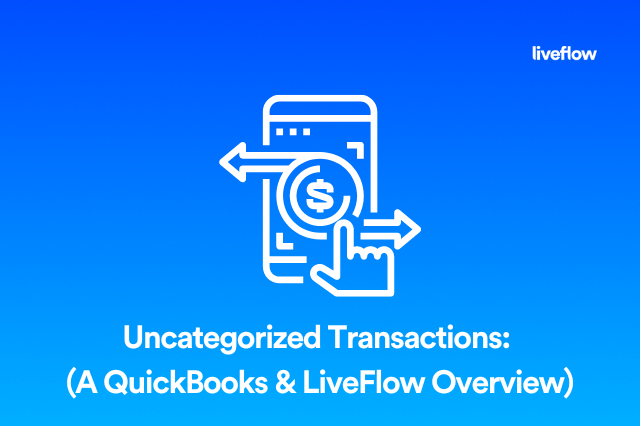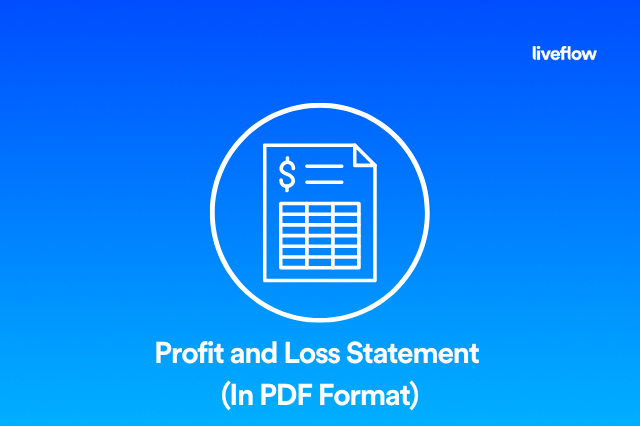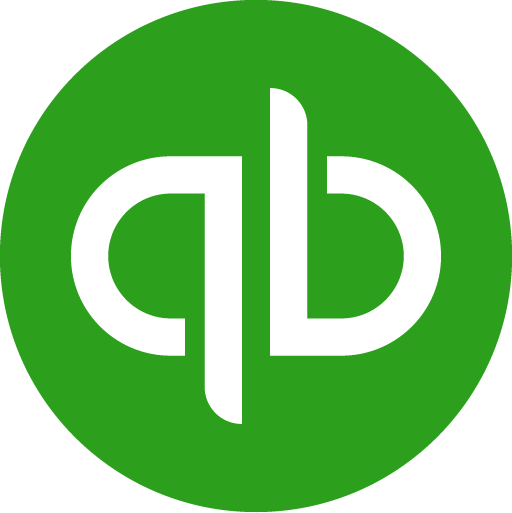With Google Sheets growing in popularity amongst business users and in integrations, it can feel daunting to move to Google Sheets after a lifetime of using Microsoft Excel. Google Sheets allows for real time collaboration and provides a friendly minimalistic user experience.
With more automation, people are saving hours of their time using Google Sheets Add-ons like LiveFlow to automate financial reports. This is something you don’t want to miss out on.
Here are 5 tips to help you get started with the transition from Excel to Google Sheets:
How to import an Excel file into Google Sheets?
If you want to get started with Google Sheets but still have data in Excel you need to import, here’s what you need to do:
1. In Google Drive, create a new or open an existing spreadsheet.
2. Select File, then Import.
3. Choose the Excel file and click Select.
4. Choose an import option:
- Create new spreadsheet
- Insert new sheet(s)
- Replace spreadsheet
5. Click Import data.
How to convert an Excel file to Google Sheets?
After importing your Excel file to Google Sheets, the next step is converting the file to continue working on it, to do that you:
1. Open Google Drive and double-click a saved Excel file.
2. A preview of your file will open.
3. At the top, click Open with Google Sheets.
4. Click File and then Save as Google Sheets.
How to automatically convert Excel files to Google Sheets?
Once you have converted your first Excel file into Google Sheets, here’s how you can save time by automating this for every Excel file you import:
1. Go to Google Drive, at the top, click the Settings icon and then Settings.
2. Next to Convert uploads, turn on Convert uploaded files to Google Docs editor format.
Note: Previously uploaded files will not be converted
How to create a table in Google Sheets?
One of the most common questions asked about Google Sheets is, how to create a table? Unfortunately, unlike Excel there isn’t a one click option but it’s pretty straightforward:
1. Select the data that belongs in your Table.
2. After selecting the data, click Format then Create a Filter.
3. Finally, select your data one more time and click the Format menu in your tool bar.
4. Then, select Alternating Colors.
How to replace formulas with #values in Google Sheets?
Zero values are an annoyance when you have a spreadsheet you want to present or send to a client, to replace them:
1. Select all cells (Ctrl + A) click Format > Conditional Formatting.
2. Use the dropdown, select Equal To and type 0.
3. Tick the text tick-box and change the text color to white, this will effectively hide all your zero values.
For more Google Sheets tips, check out our blog on How To Access Google Sheets Add-ons.
To save even more of your time, Integrate QuickBooks with Google Sheets and Automate your financial reports by installing the LiveFlow Google Sheets add-on.