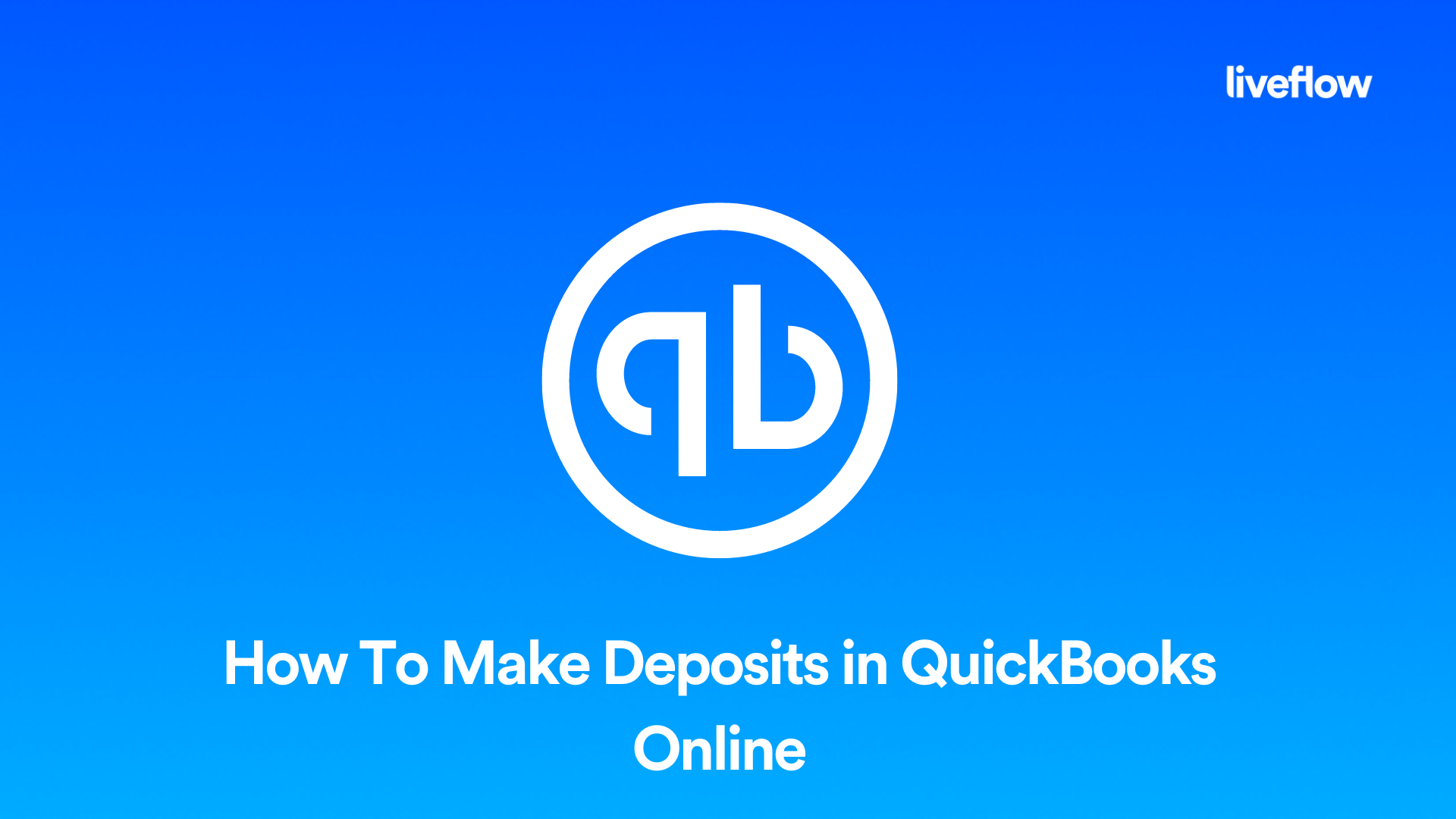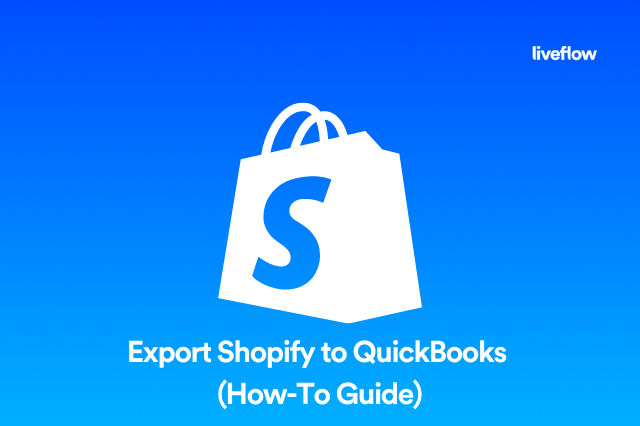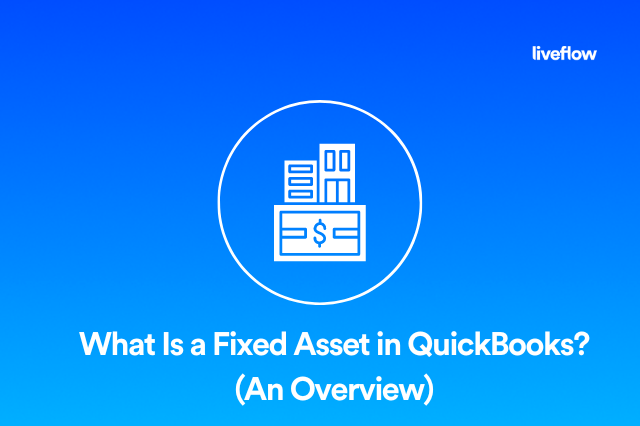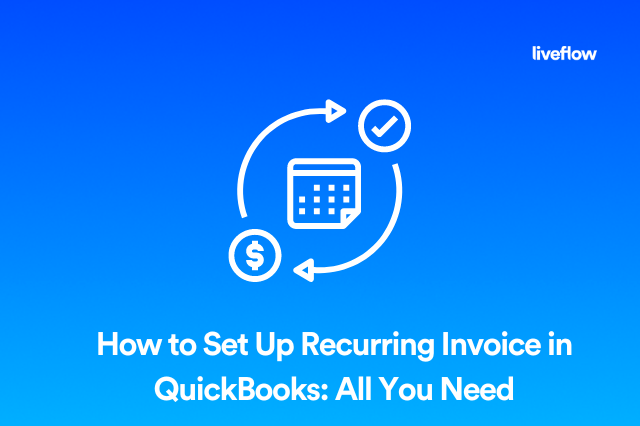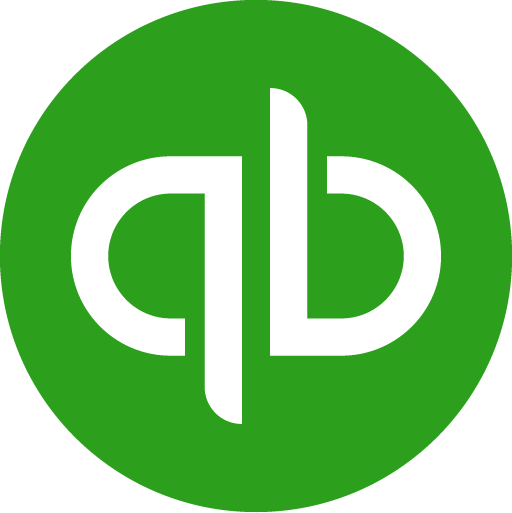If you're interested in automating your finance process, then you'll need to know how to make deposits in QuickBooks Online. This can be a little confusing if you're not familiar with the process, but don't worry - we're here to help!
In this blog post, we'll walk you through the steps of making a deposit in QuickBooks Online. We'll also explain how to make multiple deposits in QuickBooks Online, when you would use a deposit transaction and how to enter it into your account. Let's get started!
How do I create a deposit in QuickBooks?
Creating a deposit in QuickBooks Online is simple. Just follow these steps:
● Log into your QuickBooks Online account and go to the "Banking" tab.
● Click on the "+ New" button and select "Deposit" from the dropdown menu.
● Enter the date of the deposit and choose the bank account where you deposited the funds.
● In the "Received From" field, enter the name of the customer or vendor who made the payment.
● If you're depositing multiple payments, you can click on the "Add new line" button to add additional customers or vendors.
● Enter a description for each payment (e.g., invoices paid, service provided, etc.)
● When you're finished, click on the "Save and close" button.
That's all there is to it! By following these simple steps, you can easily make deposits in QuickBooks Online. However, you can still check this explanatory video from QuickBooks to ensure you're in the right direction.
How should deposits be accounted for in QuickBooks?
In general, deposits should be recorded as income. However, if the deposit is for a future service or product, it may be classified as a liability. For example, if you receive a deposit for work that will not be performed until next month, you would record the deposit as a liability. This ensures that the income is not recognized until the work is actually performed.
How do I make a deposit in QuickBooks online without an invoice?
If you're making a deposit for something other than an invoice, such as a customer refund, you can do so by creating a "Deposit Only" form.
To do this, simply go to the "+" sign at the top of your QuickBooks Online page and select "Deposit Only." From there, you'll be able to enter all the relevant details about the deposit.
When would you use a deposit transaction in QuickBooks online?
There are a few different situations when you might use a deposit transaction in Quickbooks Online.
For example, if you're making a down payment on an item for your business, you would record the deposit as a liability. This ensures that the income is not recognized until the work is actually performed.
Another situation where you might use a deposit transaction is if you're making a refund to a customer. In this case, you would create a "Deposit Only" form in QuickBooks Online and enter all the relevant details about the refund.
Finally, if you receive payments from customers before shipping them their products or services, you can also record these as deposits. This way, you can keep track of how much money you're owed and make sure that you don't ship anything until the balance is paid in full.
Combining LiveFlow and QuickBooks
LiveFlow is the fastest way to import your live QuickBooks Reports to Google Sheets, so you can analyze your data and make better decisions for your business.
To get started, connect your QuickBooks Online account to LiveFlow. Once you're connected, you'll be able to select which reports you'd like to import into Google Sheets. After that, LiveFlow will automatically update your sheet with the latest data from QuickBooks Online!
With LiveFlow, keeping track of your financial data is easy and effortless, book a demo today to see how we can help you take your business to the next level!