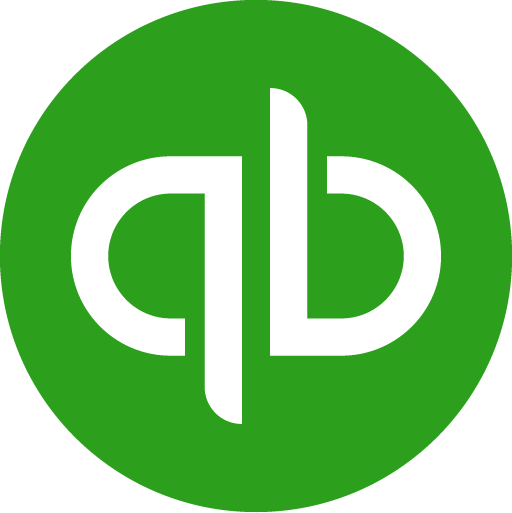If you're an accountant, you know that QuickBooks is a lifesaver. But what happens when you need to crunch some numbers in Excel and don't have your data in Excel on hand? Don't worry – you can learn here how to export QuickBooks to Excel and get the job done.
Here is a quick step-by-step guide on how to run QuickBooks export to Excel (or Google Sheets) in no time.
How To Export QuickBooks to Excel
1) Select the QuickBooks report you would like to export
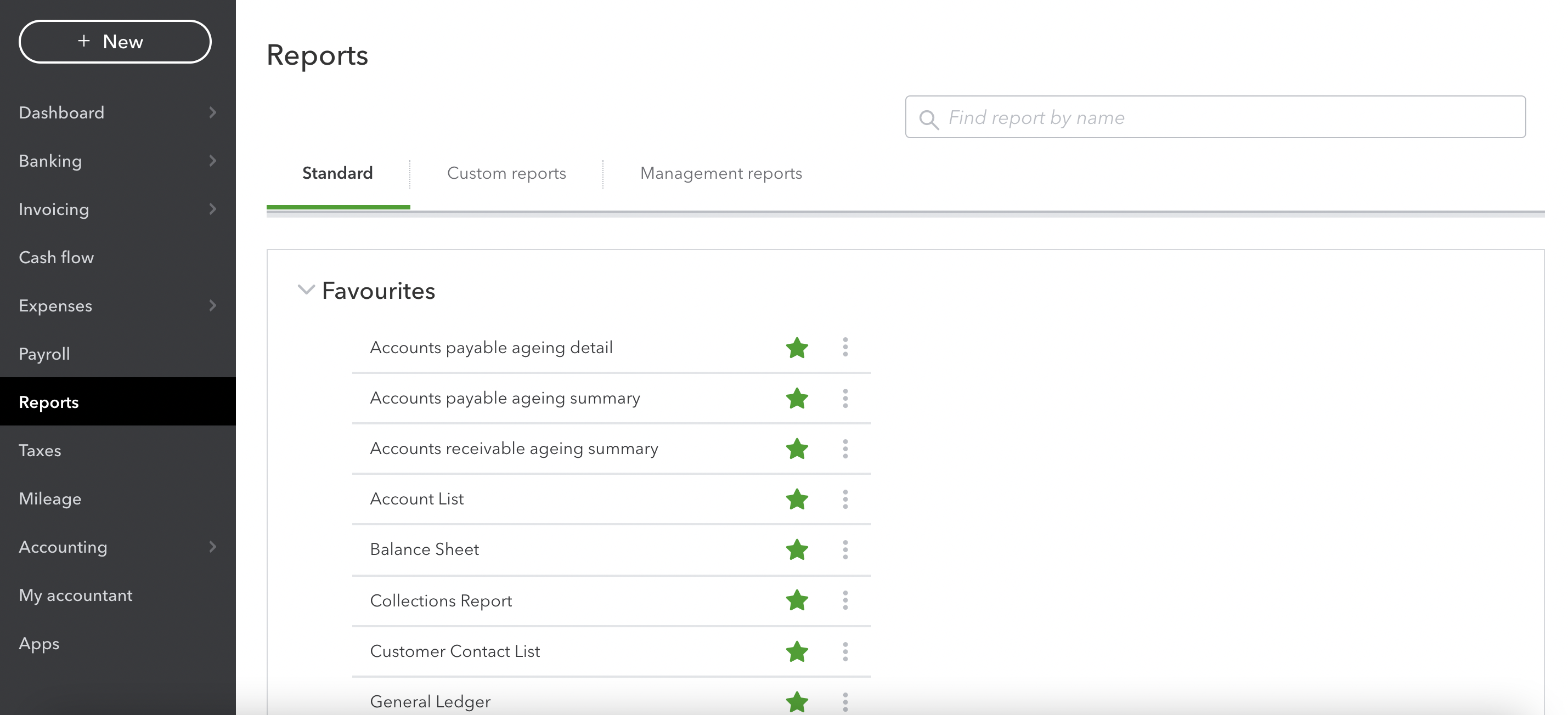
2) Click on the Download Icon on the right side of the report inside QuickBooks
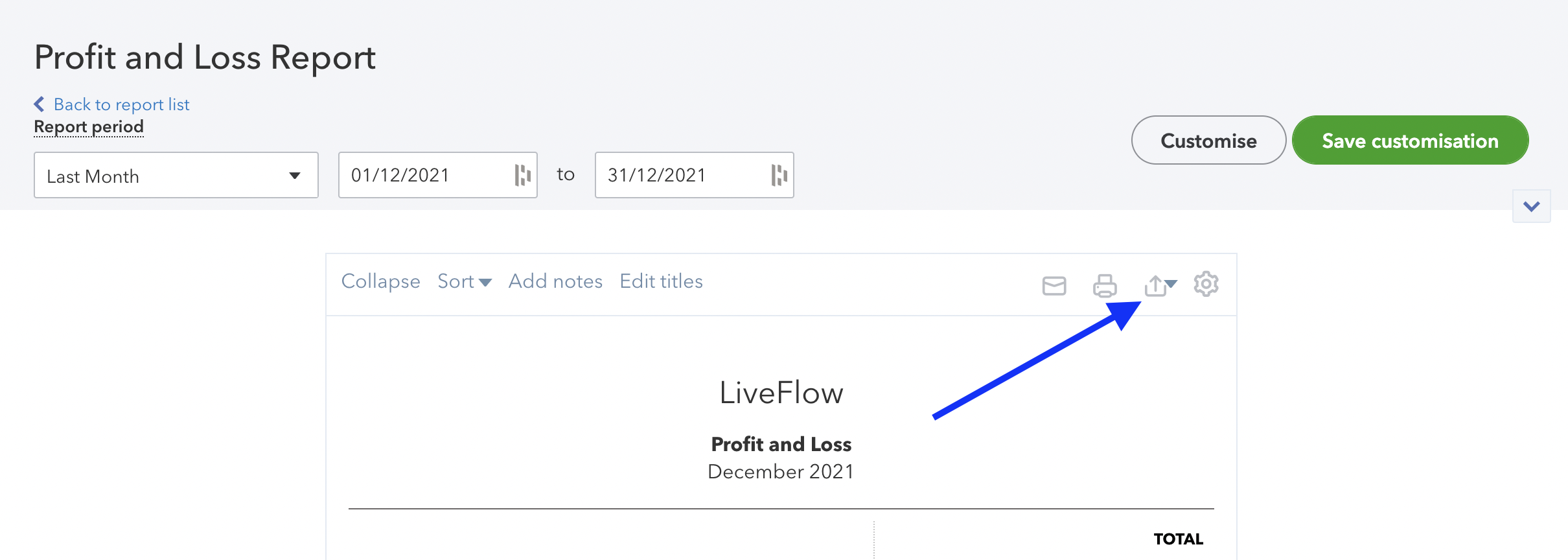
3) Select “Export to Excel”
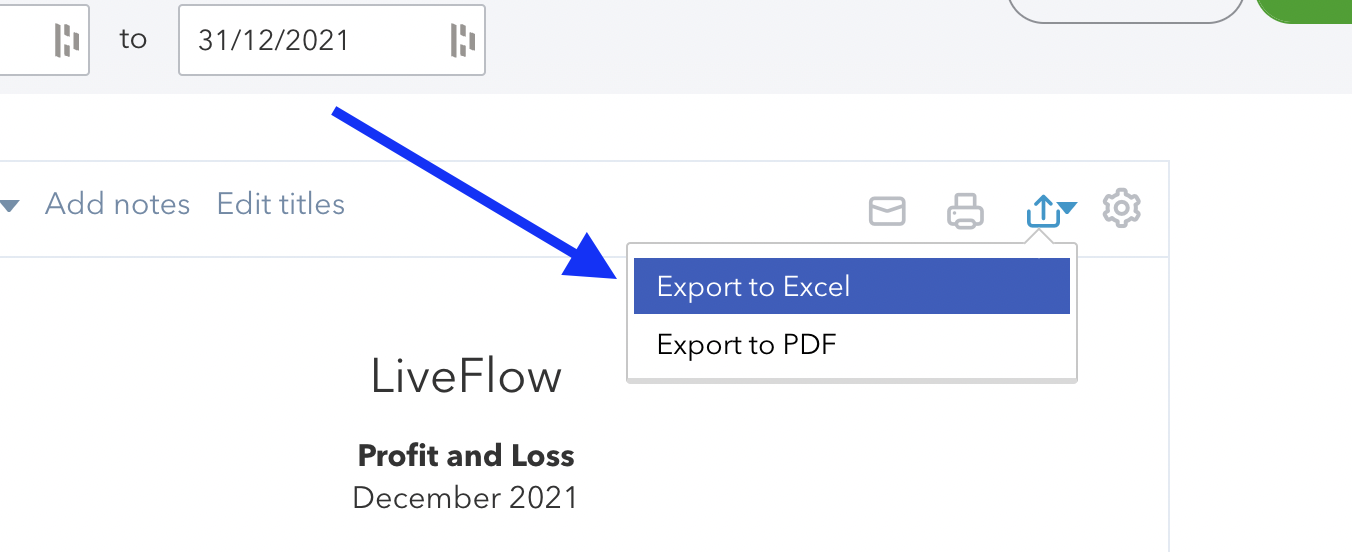
Manual QuickBooks export to Excel can work, but what if there was a better, faster, and easier way?
Introducing LiveFlow’s QuickBooks & Google Sheets Extension that lets you import QuickBooks reports to Google Sheets in seconds. You can export from QuickBooks to Excel and streamline your data too!
The ideal tool for accountants, bookkeepers, fractional CFOs, and finance teams looking to automate financial reporting.
With LiveFlow you can:
- Export QuickBooks reports to Google Sheets with one click
- Automatically refresh your reports, so that your data is always up-to-date
- Drill into your financial reports directly in your spreadsheet
- Automate your budget vs. actuals report – No need to ever manually import actuals again
- Automate your Consolidated P&L – No need to ever manually put together your numbers again
- Connect to unlimited QuickBooks accounts, and manage all your companies, or your clients, in one place
Can I export QuickBooks Chart of Accounts to Excel or Google Sheets with LiveFlow?
Of course! Chart of Accounts (CoA) is one of the most popular reports among of our customers.
Here is an ever-growing list of QuickBooks reports that you can automate with LiveFlow:
- Profit & Loss (P&L)
- Profit & Loss (P&L) Detail
- Balance Sheet
- Balance Sheet Detail
- Cash Flow
- A/P Aging
- A/R Aging
- A/P Aging Detail
- A/R Aging Detail
- Transaction List
- General Ledger
- Trial Balance
- Income by Customer Summary
- Sales by Customer Summary
- Sales by Product/Service
- Expenses by Supplier/Vendor
- Chart of Accounts
- Collections Report
- Accounts List (Chart of Accounts)
- Bill Payment List
- Customer Contact List
- And more coming soon!
If you're still wondering - How do I export a CSV file from QuickBooks to Excel? - the, we have an anwer for you. Just connect LiveFlow to your Google Sheets and then head over to File -> Download -> Microsoft Excel (.xlsx).
However, we strongly recommend to use LiveFlow and streamline all of your financial data in Google Sheetsto have your reports updated in real time.
Here is what a few of our customers say:
- Cheryl Lanahan, PlumbBooks - "LiveFlow saves me time and tedium - no more downloading, copying and pasting into my spreadsheet. I LOVE it!!"
- Jana Kovacovska, TinyCFO - "Automating whatever can be automated is always a good idea, LiveFlow helps with that"
- Josh Greenbaum, CFO Minded - "I just linked my first client and I honestly love this tool you’ve built!"
Learn more about LiveFlow here:

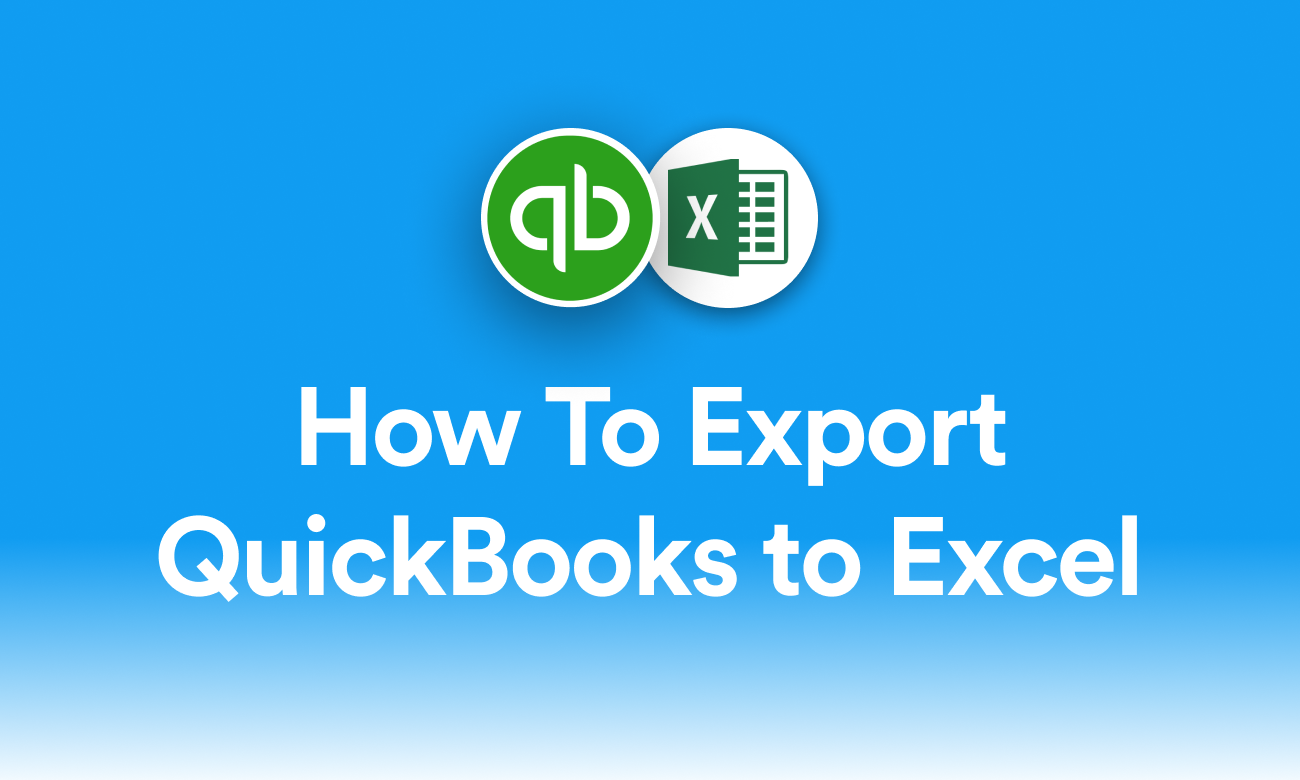



.png)